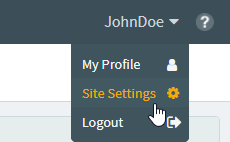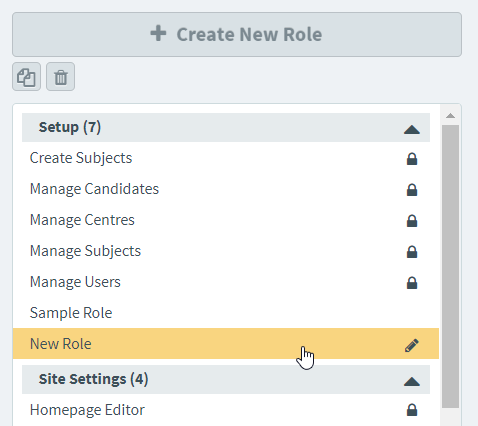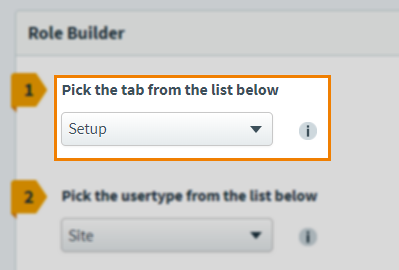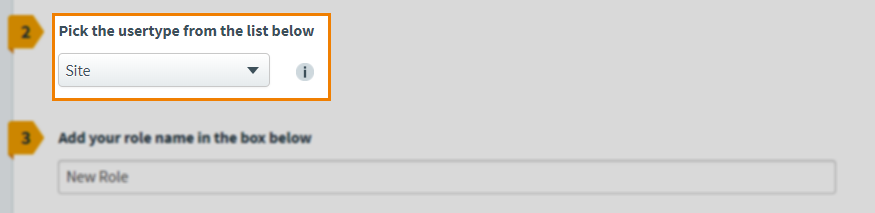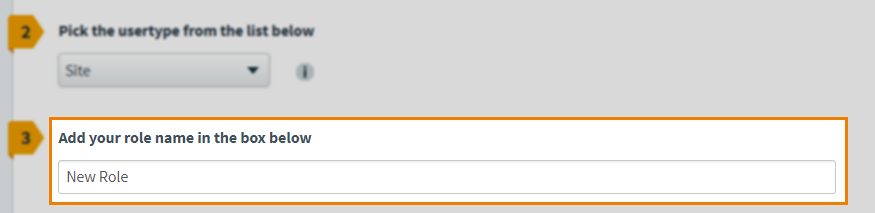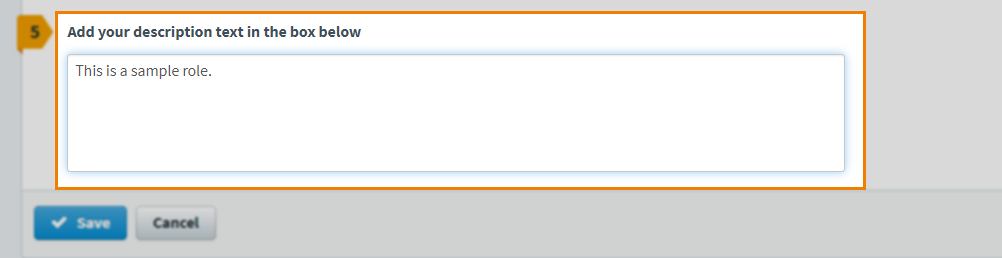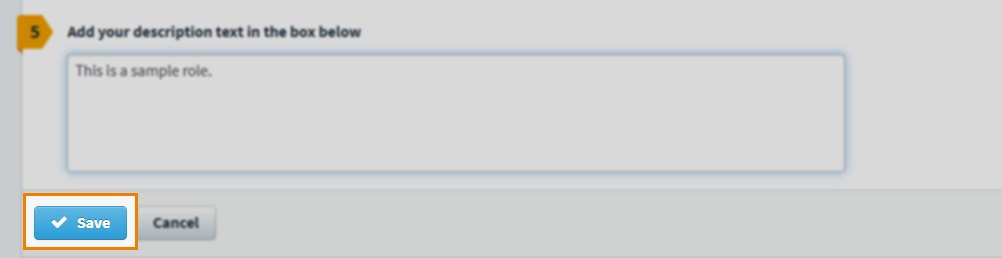| All |
Gives users access to all areas in Test Administration (Schedule, Invigilate, Mark, Paper Mark, Moderate, Results, Re-mark, Audit, Candidate Review).
|
| Schedule |
Gives access to all functionality in the Schedule screen.
NOTE: This grants all permissions for the Schedule screen except Bulk Schedule.
For more information, read About the Schedule screen.
|
| Schedule > Schedule Test |
Allows users to schedule test sessions in the Schedule screen.
For more information, read Scheduling a test session.
|
| Schedule > Print Invigilation Pack |
Allows users to print invigilation packs in the Schedule screen.
For more information, read Printing an invigilation pack.
|
| Schedule > Schedule extra time for tests with strict control for reasonable adjustments |
Allows users to schedule tests with extra time for all candidates even if Enable strict control for Reasonable Adjustments is enabled. |
| Schedule > Reveal Test Forms |
Allows users to select a specific test form when scheduling a test. Also lets users override scheduling rules such as the maximum number of resits. |
| Bulk Schedule |
Allows users to schedule multiple test sessions at the same time.
For more information, read Using Bulk Schedule.
|
| Invigilate |
Gives access to all functionality in the Invigilate screen.
For more information, read About the Invigilate screen.
|
| Invigilate > Invigilate Test |
Gives access to basic functionality in the Invigilate screen. This does not allow users to modify test durations, upload responses, or void tests.
For more information, read Unlocking an invigilated test.
|
| Invigilate > Advanced Modify Duration |
Allows users to change candidates’ test timers under certain conditions. |
| Invigilate > Upload Responses |
Allows users to use the Upload Responses button in the Invigilate screen. |
| Invigilate > Change Associated Centre |
Allows users to change a test’s centre from the one it was originally scheduled at. |
| Invigilate > Void Test |
Allows users to void candidates’ tests.
For more information, read Voiding a test.
|
| Invigilate > Add extra time to tests with strict control for reasonable adjustments |
Allows users to give extra time to all candidates even if Enable strict control for Reasonable Adjustments is enabled. |
| Invigilate > Enable Override User Associations Restrictions |
Allows users to change a test’s associated marker and/or moderator. |
| Mark |
Gives access to all functionality in the Mark screen.
For more information, read About the Mark screen.
|
| Mark > Mark Scripts |
Allows users to mark candidates’ scripts in the Mark screen.
For more information, read Marking a script in the Mark screen.
|
| Mark > Upload Additional Files |
Allows users to upload additional files to candidates’ File Attach items. |
| Mark > Change Centre by Marker |
Allows users to change a test’s centre from the one it was originally scheduled at. |
| Mark > Void Test |
Allows users to void candidates’ scripts. |
| Mark > Override Auto-Mark |
Allows users to turn off computer marking for selected scripts. |
| Mark > Enable Override User Associations Restrictions |
Allows users to change a test’s associated marker and/or moderator. |
| Moderate |
Gives access to all functionality in the Moderate screen.
For more information, read About the Moderate screen.
|
| Moderate > Moderate Scripts |
Allows users to moderate scripts in the Moderate screen.
For more information, read Moderating a script in the Moderate screen.
|
| Moderate > Upload Additional Files |
Allows users to upload additional files to candidates’ File Attach items. |
| Moderate > Return to Mark Screen |
Allows users to send candidates’ scripts back to the Mark screen. |
| Moderate > Change Associated Centre |
Allows users to change a test’s centre from the one it was originally scheduled at. |
| Moderate > Assign Mark |
Allows users to assign marks to items in the Moderate screen. |
| Moderate > Override Auto-Mark |
Allows users to turn off computer marking for selected scripts. |
| Moderate > Moderation Management |
Allows users to use the Void, Change Grades, Quintile Analysis, Question Summary, Release All, and Package Test buttons in the Moderate screen. |
| Moderate > Enable Override user Associations Restrictions |
Allows users to change a test’s associated marker and/or moderator. |
| Results |
Gives access to all functionality in the Results screen.
For more information, read About the Results screen.
|
| Results > Test and Candidate Reports |
Allows users to view the reports in the Results screen.
For more information, read Generating results reports from the Results screen.
|
| Results > Report Print |
Allows users to print the reports in the Results screen. |
| Re-mark |
Gives access to all functionality in the Re-mark screen.
For more information, read About the Re-mark screen.
|
| Re-mark > Re-mark Scripts |
Allows users to re-mark scripts in the Re-mark screen.
For more information, read Re-marking a script.
|
| Re-mark > Override Auto-Mark |
Allows users to turn off computer marking for selected scripts. |
| Audit |
Gives access to all functionality in the Audit screen.
For more information, read About the Audit screen.
NOTE: This permission is only available for site-level roles.
|
| Upload OMR Results |
Allows users to upload Optical Mark Recognition (OMR) results in the Results screen.
For more information, read Uploading OMR results in the Results screen.
|
| Candidate Review |
Gives access to all functionality in the Candidate Review screen.
For more information, read About the Candidate Review screen.
|
| Paper Mark |
Gives access to all functionality in the Paper Mark screen.
For more information, read About the Paper Mark screen.
|