About Customise Columns options
The Customise Columns section of Site Settings allows you to customise the layout and content of the Test Administration screens. You can decide what information is displayed and the order in which it is displayed. Any changes made in Customise Columns affect all users in your instance of Surpass.
This article explains how to use the Customise Columns options in Site Settings to configure the appearance of the Test Administration screens.
In this article
Navigating to the Customise Columns screen
To view Site Settings, select your user name to open the User menu.

Select Site Settings in the User menu.
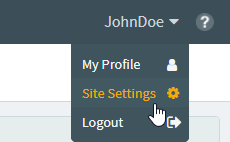
Select the Customise Columns tab to view the Customise Columns options.

About the Customise Columns screen
The Customise Columns screen is divided into two areas. Settings are separated into sections that are displayed in the Tabs list. Each of these sections correspond with a screen in Test Administration.
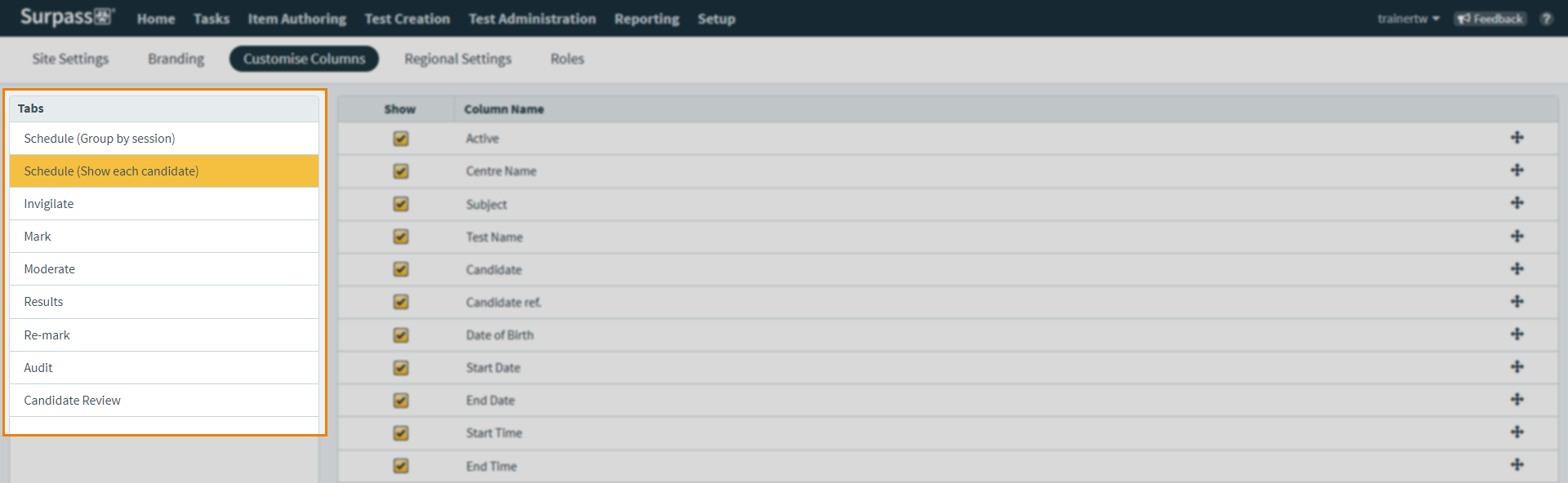
Select a section in the Tabs list to edit the columns on its associated screen.
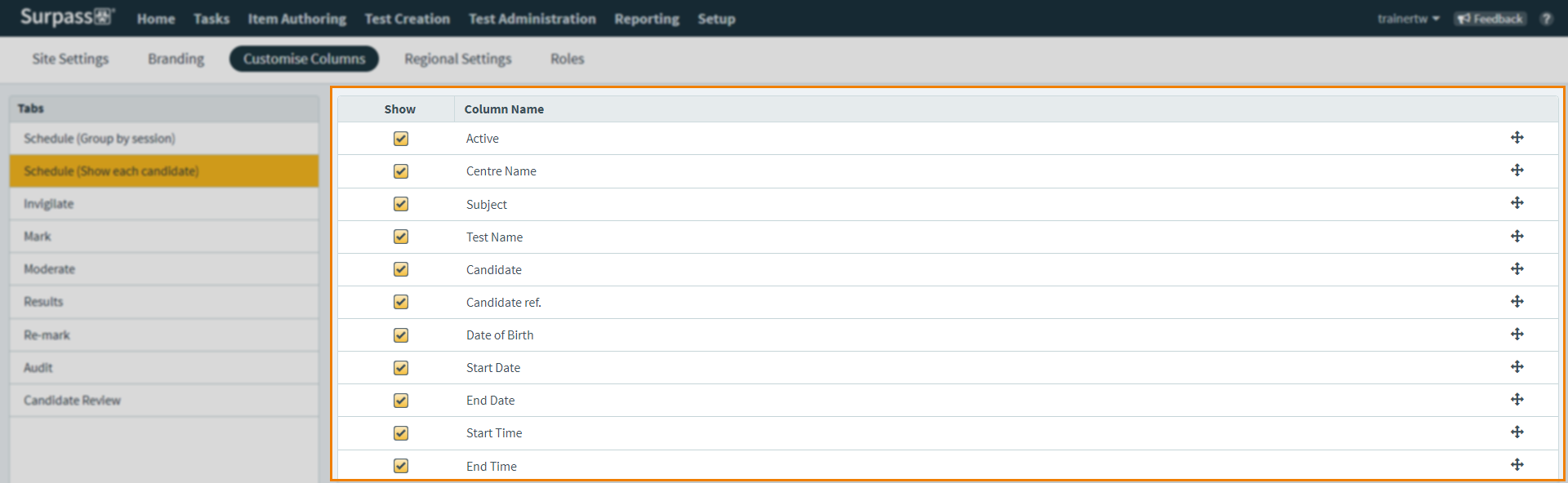
Select or clear a column’s Show checkbox to show or hide the column, respectively.
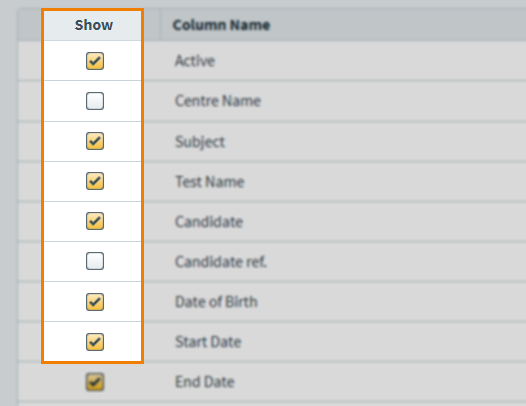
In Moderate, Results, Re-mark, and Audit, select or clear a column’s Printable checkbox to show or hide its information in the printed version of the data.
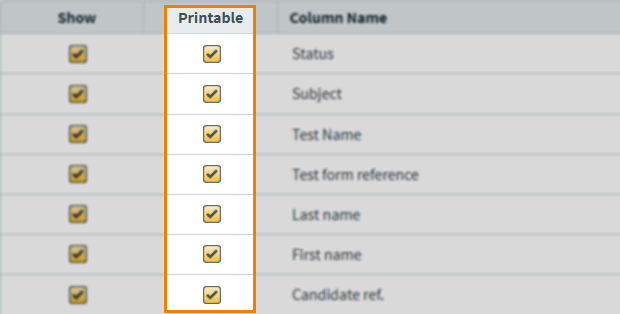
Drag Move to reorder the columns.
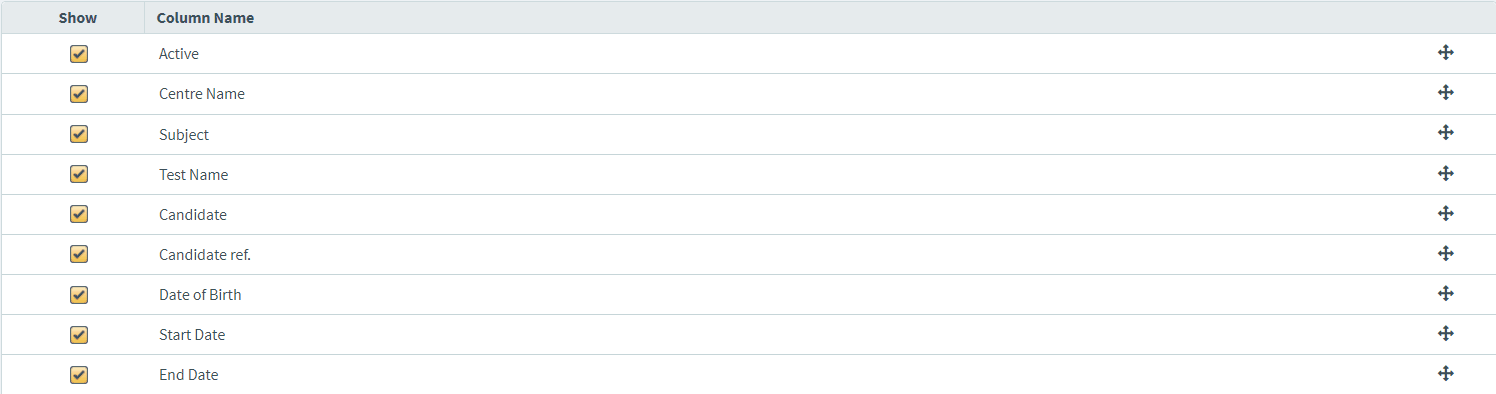
Customise Columns settings are saved on a section-by-section basis. Ensure that you select Save Changes to save your changes before moving to another section. Select Cancel to discard any unsaved changes. To reset the section to its original settings, select Restore Default.

About Schedule (Group by session)
In Schedule (Group by session), you can configure the visibility and order of the following columns.
| Column | Description |
|---|---|
| Active |
Displays the validity of the test session. Tests can be Valid or Invalid . Only valid tests can be taken by candidates.
NOTE: A test can become invalid if the rules defined in Test Creation can no longer be met.
|
| Centre Name | Displays the name of the test’s parent centre. |
| Subject | Displays the name of the test’s parent subject. |
| Test Name | Displays the name of the test. |
| Start Date | Displays the date on which the test session starts. |
| End Date | Displays the date on which the test session ends. |
| Start Time | Displays the earliest time on a valid test day that candidates can start the test. |
| End Time | Displays the latest time on a valid test day that candidates can start the test. |
| Number of Candidates | Displays the number of candidates scheduled for this test session. |
| Date Scheduled | Displays when the test session was scheduled. |
| Scheduled By | Displays the user name of the person who scheduled the test session. |
| Status |
Displays the test session’s current status. This is dependent on the Advance content download timespan test form setting. There are two available test session statuses:
|
| Invigilated | Indicates whether the test requires invigilation. For more information, read Setting up a test for invigilation. |
About Schedule (Show each candidate)
In Schedule (Show each candidate), you can configure the visibility and order of the following columns.
| Column | Description |
|---|---|
| Active |
Displays the validity of the test session. Tests can be either Valid or Invalid . Only valid tests can be taken by candidates.
NOTE: A test can become invalid if the rules defined in Test Creation can no longer be met.
|
| Centre Name | Displays the name of the test’s parent centre. |
| Subject | Displays the name of the test’s parent subject. |
| Test Name | Displays the name of the test. |
| Candidate | Displays the name of the candidate. |
| Candidate ref. | Displays the candidate’s unique reference code. |
| Date of Birth | Displays the candidate’s date of birth. |
| Start Date | Displays the date on which the test session starts. |
| End Date | Displays the date on which the test session ends. |
| Start Time | Displays the earliest time on a valid test day that candidates can start the test. |
| End Time | Displays the latest time on a valid test day that candidates can start the test. |
| Date Scheduled | Displays when the test session was scheduled. |
| Scheduled By | Displays the user name of the person who scheduled the test session. |
| Status |
Displays the test session’s current status. This is dependent on the Advance content download timespan test form setting. There are two available test session statuses:
|
| Invigilated | Indicates whether the test requires invigilation. For more information, read Setting up a test for invigilation. |
About Invigilate
In Invigilate, you can configure the visibility and order of the following columns.
| Column | Description |
|---|---|
|
State |
Displays the status of the candidate’s test.
|
| PIN |
Displays the test session’s PIN code. A PIN code is a string of characters that candidates must enter to unlock an invigilated test. PIN codes are unique to a test session and shared by all candidates sitting the test. PIN codes are only visible to users in the Invigilate screen. For more information, read Unlocking an invigilated test.
NOTE: PIN codes might still be visible for tests that do not require invigilation.
|
| Test Name | Displays the name of the test being taken taken. |
| Keycode |
Displays the candidate’s unique alphanumeric keycode. The candidate needs this keycode in order to enter the test. Keycodes are also printed in invigilation packs. For more information, read Printing an invigilation pack. |
| Centre Name | Displays the name of the centre the test is being sat at. |
| Tags |
Displays any tags that were assigned to the test when scheduling via the TestSchedule API.
TIP: This might include details on the amount of unscheduled break time allocated to each candidate.
|
| Subject | Displays the name of the subject that contains the test being sat. |
| Start Date | Displays the test’s start date. This is the earliest date a candidate can start the test. |
| End Date | Displays the test’s end date. This is the latest date a candidate can start the test. |
| Start Time | Displays the test’s start time. This is the earliest time on a valid test day that a candidate can start the test. |
| End Time | Displays the test’s end time. This is the latest time on a valid test day that a candidate can start the test. |
| Candidate | Displays the candidate’s name. |
| Candidate ref. | Displays the candidate’s unique alphanumeric reference code. |
| Invigilated | Indicates whether the test has been scheduled for invigilation. Tests scheduled for invigilation have a secondary lock that requires manual intervention from invigilators before being accessed by candidates. |
| Duration | Displays the test’s time limit in minutes (for computer based tests) or days (for computer based projects). |
| Strict Control |
NOTE: This is obsolete functionality and will be removed in a future release of Surpass.
|
| Auto Sync |
NOTE: This is obsolete functionality and will be removed in a future release of Surpass.
|
About Mark
In Mark, you can configure the visibility and order of the following columns.
| Column | Description |
|---|---|
| Status | Indicates whether the candidate’s script has been escalated. For more information, read Escalating a script from the Mark screen. |
| Subject | Displays the name of the test’s parent subject. |
| Test Name | Displays the name of the test. |
| Test Form | Displays the test form’s unique reference number. |
| Centre Name | Displays the name of the test’s parent centre. |
| Centre Code | Displays the parent centre’s unique reference number. |
| Last Name | Displays the candidate’s last name. |
| First Name | Displays the candidate’s first name. |
| Completed Date | Displays the date on which the candidate submitted the script. |
| Max Mark Available | Displays the maximum mark available for the script. |
| Mark Awarded | Displays the total mark awarded to the candidate. |
| Percent | Displays the total mark awarded to the candidate as a percentage. |
| Marking Progress |
Displays the marking progress for the script as a percentage.
NOTE: Scripts that have not been marked display as Not started.
|
| Auto Void Date | Displays the date on which the script is automatically voided. |
| Override Auto Mark | Indicates whether Enable Override Auto Mark has been enabled for the script. |
| Marker | Displays the user who marked the script. |
| Moderator | Displays the user who moderated the script. |
About Moderate
In Moderate, you can configure the visibility and order of the following columns.
| Column | Description |
|---|---|
| Centre Name | Displays the name of the test’s parent centre. |
| Subject | Displays the name of the test’s parent subject. |
| Test Name | Displays the name of the test. |
| Test Form Reference | Displays the test form’s unique reference number. |
| Last Name | Displays the candidate’s last name. |
| First Name | Displays the candidate’s first name. |
| Candidate ref. | Displays the candidate’s unique reference number. |
| ULN |
Displays the candidate’s unique learner number.
NOTE: Candidate ULN numbers only display if Enable ULN has been enabled in Site Settings.
|
| Original Result |
Displays the candidate’s original result before moderation. |
| Adjusted Result | Displays the candidate’s adjusted result after moderation. |
| Percent | Displays the percentage score achieved by the candidate. |
| Mark | Displays the mark achieved by the candidate. |
| Centre Code | Displays the parent centre’s unique reference number. |
| Completed | Displays the date on which the candidate submitted the test . |
| Override Auto Mark | Displays if Enable Override Auto Mark has been enabled on the script. |
| Moderator | Displays the user who moderated the script. |
| Marker | Displays the user who marked the script. |
| Status | Indicates whether the script has been escalated. |
About Results
In Results, you can configure the visibility and order of the following columns.
| Column | Description |
|---|---|
| Keycode |
Displays the keycode the candidate used to enter the test. Keycodes are unique and specific to the candidate and the test session. |
| Last name | Displays the candidate’s last name. |
| First name | Displays the candidate’s first name. |
| Subject | Displays the name of the test’s parent subject. |
| Test Name | Displays the name of the test. |
| Candidate Ref | Displays the candidate’s unique reference number. |
| Result | Displays the result achieved by the candidate. |
| Scale Score |
Displays the scale score achieved by the candidate.
IMPORTANT: Scale Score is obsolete functionality and will be removed in a future release of Surpass.
|
| Percent | Displays the percentage score achieved by the candidate. |
| Mark | Displays the numerical mark achieved by the candidate. |
| Centre Name | Displays the name of the test’s parent centre. |
| Completed | Displays the date on which the candidate submitted their script. |
| Duration | Displays the test’s time limit in minutes (computer based tests) or days (computer based projects). |
| Shown to Centre | If Yes, users with centre-level permissions can view candidate responses and package tests in the Results screen. |
About Re-mark
In Re-mark, you can configure the visibility and order of the following columns.
| Column | Description |
|---|---|
| Subject | Displays the name of the test’s parent subject. |
| Test Name | Displays the name of the test. |
| Test Form Reference | Displays the test form’s unique reference number. |
| Last Name | Displays the candidate’s last name. |
| First Name | Displays the candidate’s first name. |
| Candidate Ref. | Displays the candidate’s unique reference number. |
| Duration | Displays the test’s time limit in minutes (computer based tests) or days (computer based projects). |
| Original Result | Displays the candidate’s original result. |
| Adjusted Result | Displays the candidate’s adjusted result after any grade boundary changes. |
| Scale Score |
Displays the scale score achieved by the candidate.
IMPORTANT: Scale Score is obsolete functionality and will be removed in a future release of Surpass.
|
| Percent | Displays the percentage score achieved by the candidate. |
| Mark | Displays the numerical mark achieved by the candidate. |
| Centre Name | Displays the name of the test’s parent centre. |
| Completed | Displays the date on which the candidate submitted their script. |
About Audit
In Audit, you can configure the visibility and order of the following columns.
| Column | Description |
|---|---|
| Warehouse State |
Displays the current state of the script. When a script is submitted by the candidate and fully marked and moderated, it is stored in the Surpass warehouse. The available warehouse states are:
|
| Subject | Displays the name of the test’s parent subject. |
| Test Name | Displays the name of the test. |
| Test Form Reference | Displays the test form’s unique reference code. |
| Keycode | Displays the keycode the candidate used to access the test. |
| Last Name | Displays the candidate’s surname. |
| First Name | Displays the candidate’s forename. |
| Candidate Ref. | Displays the candidate’s unique reference code. |
| Duration | Displays the test’s duration. |
| Original Result | Displays the result the candidate originally achieved on the test. This is presented as a grade (for example, “Pass”), rather than a raw mark. |
| Adjusted Result | Displays the result the candidate received after any grade boundaries were changed. |
| Scale Score |
Displays the score achieved by the candidate mapped to a scale score.
IMPORTANT: Scale Score is obsolete functionality and will be removed in a future release of Surpass.
|
| Percent | Displays the percentage score achieved by the candidate. |
| Mark | Displays the raw score achieved by the candidate. |
| Centre Name | Displays the name of the centre the test was sat at. |
| Centre Code | Displays the unique reference of the centre the test was sat at. |
| Completed | Displays the date on which the candidate submitted their script. |
| Shown to Centre | Indicates whether the test has been made available to centre-level users. |
| Re-mark Status |
Indicates where in the re-marking process the script is. The following states are available:
For more information, read Flagging a script for re-marking in the Audit screen. |
| Exported | Indicates whether the result has been retrieved via the Result API. |
| Language | Displays the language the test was taken in. |
About Candidate Review
In Candidate Review, you can configure the visibility and order of the columns in both the Schedule Review table and Candidate Information table.
Schedule Review
| Column | Description |
|---|---|
| Date | Displays the date on which the review session is scheduled to take place. |
| Time | Displays the time window in which the review session will take place. |
| Passcode | Displays the six digit passcode required to access the candidate review session. |
| Centre | Displays the name of the centre at which the candidate review session will take place. |
| Test | Displays the name of the test that is being reviewed. |
| No. of Candidates | Displays the total number of candidates scheduled for the candidate review session. |
Candidate Information
| Column | Description |
|---|---|
| Name | Displays the name of the candidate. |
| Candidate Ref | Displays the candidate’s unique alphanumeric reference number. |
| Keycode | Displays the candidate’s unique six digit keycode. Candidates will use this keycode to access the test during the candidate review session. |
| Completed Date | Displays the date on which the candidate completed their test. |
Further reading
To learn more about working in Site Settings, read the following articles:
