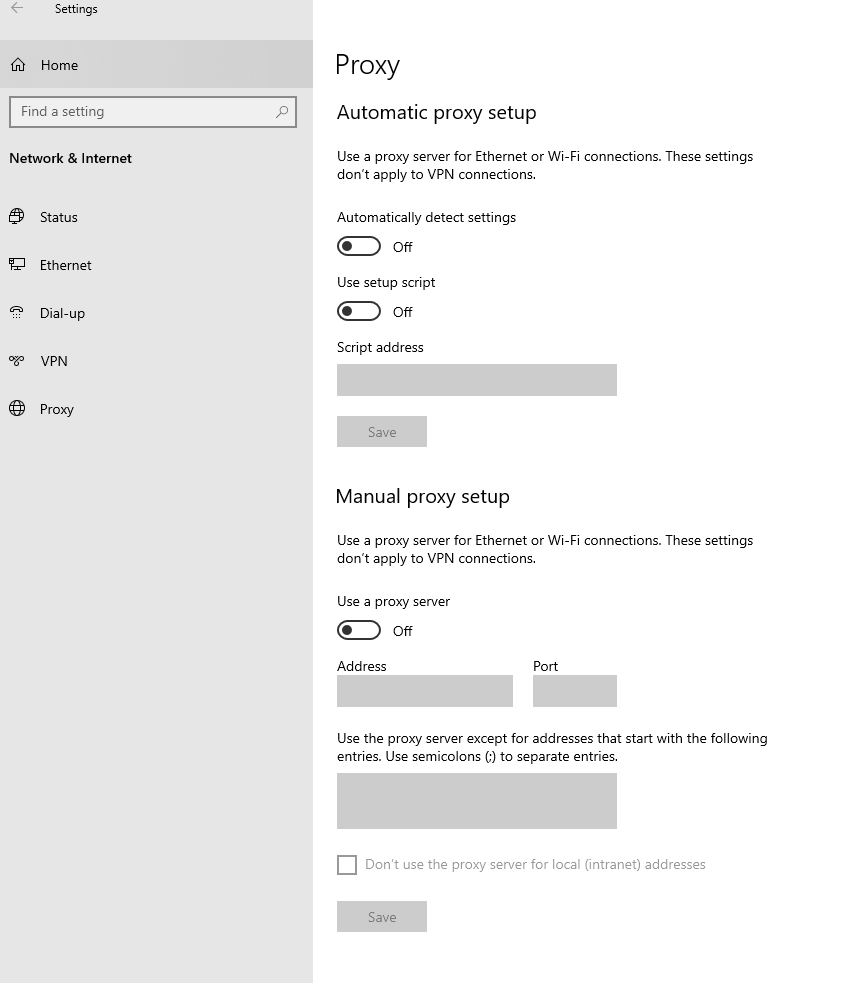SecureClient troubleshooting
SecureClient is a delivery app with offline test support and built-in protections against internet and device failure. For general information on SecureClient and the Surpass test driver, see the Test Delivery section of the Surpass Help Site.
This article will provide information on some of the common troubleshooting issues that may be encountered using SecureClient for each operating system and provides advice on how they can be fixed.
If you have tried the steps outlined in this article and are still having issues with SecureClient, or you are encountering any issues with SecureClient not listed here, contact support@surpass.com.
Table of Contents
SecureClient for Windows
The following details how to troubleshoot issues specific to the Microsoft Windows operating system.
Antivirus software
If you are experiencing general test performance issues, particularly concerning files being opened during a test (for example, opening a PDF file), this may be due to interference from antivirus software installed on your device.
The following instructions detail how you can whitelist SecureClient to be excluded from antivirus protection.
CefSharp.Core.dll error
If SecureClient does not open or closes after checking for updates then you may be encountering a ‘CefSharp.Core.dll’ error. This is caused by the Microsoft Visual C++ x86 redistributable package being absent from SecureClient’s config files.
To identify if it is a CefSharp.Core.dll error you are encountering, follow these steps to check the log file:
- Navigate to (C:\Users\Public\Surpass\SecureClient\configfiles).
- Open the Log XML file.
- Check for the following line in the document: MainError : Could not load file or assembly ‘CefSharp.Core.Runtime.dll’ or one of its dependencies. The specified module could not be found.
Error 821: SecureClient core
When an Error 821 message is shown it means there was an error trying to decrypt an item for the current question.
This is caused by an on-access virus scan preventing SecureClient from reading or writing files.
Error 827: Error validating keycode
When a candidate enters a keycode for an online test, they may encounter an Error: 827 message:
- Error: 827 Secure Client Core – OFFLINE – There was an error validating the keycode
This means SecureClient is being forced into an offline state where it cannot communicate with the database and validate the keycode.
Error 8008: Source material does not open in SecureClient
If your device’s settings are improperly configured, you may see an Error: 8008 message when attempting to open source material in SecureClient.
This error is caused by an incompatibility with the Trusted Documents setting in Microsoft Office.
Error 8051: Unable to Launch SecureClient (Windows Text Suggestions)
SecureClient cannot be launched if Windows text suggestions are enabled.
Navigate to Settings > Time & language > Typing and ensure the Show text suggestions when typing on the physical keyboard, Multilingual text suggestions, Autocorrect misspelt words, and Highlight misspelt words settings are disabled.
Error 8052: Unable to Launch SecureClient (Open Applications)
Some applications, such as Grammarly, prevent SecureClient from opening.
Close the applications listed in the error dialog before trying to relaunch SecureClient. You may need to access Windows Task Manager via Ctrl + Alt + Del to ensure it is not running in the background.
In Progress/User disconnected tests
After a candidate has taken a test, tests appear as In Progress/User disconnected in the Invigilate screen despite the tests actually having been completed.
This is caused by a lost or slow internet connection when the test was submitted by the candidate.
Installing SecureClient on a locked-down laptop
When trying to download SecureClient, issues may be encountered where test centres have restricted permissions on laptops.
SecureClient Update Loop
When SecureClient is launched it can get stuck in an update loop.
Updates are invalid
When SecureClient is launched, it initially checks the Surpass server for any updates made to the software. If the error message Updates are invalid appears, this means SecureClient has tried to check for updates but has been prevented from doing so.
The most common cause of this block is a proxy server. Alternatively, updates may have been found, but there are not enough local user permissions on the PC to write to this directory.
SecureClient for iPad/Mac
While the common troubleshooting issues found on desktop devices are not applicable to tablet devices, there are some issues exclusive to SecureClient for iPad and Mac.
Audio Capture question types
Audio Capture question types are not supported in SecureClient for iPad/Mac tests due to the way responses are stored. For more information on Audio Capture questions, read Creating an Audio Capture (HTML subjects).
Caliper tool
The caliper tool does not open in SecureClient for iPad/Mac tests. For more information on the caliper tool, read Using the Caliper tool in the test driver.
File Attach question types
File Attach question types are not supported in SecureClient for iPad/Mac tests. For more information on File Attach questions, read Creating a File Attach question.
This includes the simulated Word and Excel editors enabled for Managed File Attach XLSX and DOCX files if Requires BYOD Mode is enabled in Test Creation. For more information on BYOD mode, read ‘Setting up BYOD mode‘ in Configuring a test for SecureClient.
High-fidelity image viewer
The high-fidelity image viewer is not supported in SecureClient for iPad/Mac tests.
For more information on the high-fidelity image viewer, read Using the high-fidelity image viewer.
Highlight/strikethrough text
Text in question stems/answer options cannot be higlighted or striked through in tests taken on iPads like they can in tests taken on desktop devices. For more information on highlight/strikethough, read Using the highlighting tool in the test driver and Using the strikethrough tool in the test driver.
Invigilation
Tests delivered using SecureClient for iPad/Mac have some invigilation limitations:
- Tests display as Ready in the Invigilate grid, until they are Finished. Their state is otherwise not reflected in the Invigilate grid (for example, if the User disconnected). For more information on test session states, read About the Invigilate screen.
- Test sessions cannot be manually affected by an invigilator (for example, Paused). Consequently, if a test is set to require invigilation, it must have a PIN because invigilators cannot manually unlock tests, and the PIN must not be retrospectively removed by an invigilator. For more information on unlocking tests, read Unlocking an invigilated test in the Invigilate screen.
- If your test requires invigilation, set the test’s Invigilation setting to PIN if using the Test Wizard, or ensure Auto Create PIN is also enabled when enabling Requires Invigilation if using Test Creation.
- If your test does not require invigilation, set the test’s Invigilation setting to Standard if using the Test Wizard, or disable the Requires Invigilation setting (and leave it disabled when scheduling the test) if using Test Creation.
LOFT/Adaptive tests
LOFT/Adaptive tests cannot be delivered using SecureClient for iPad/Mac. In LOFT/Adaptive tests, an external optimiser section uses the LOFT algorithm to generate items based on predefined rules. For more information on LOFT/Adaptive, read About the LOFT/Adaptive screen.
Media and source material file types
Only the following media and source material file formats are supported in SecureClient for iPad/Mac tests:
- BMP
- GIF (static)
- JPG
- MP3 (media only)
- MP4 (media only)
- PDF (shared resources only)
- PNG
- SVG
For more information on what media and source material file types are supported in other delivery methods, read ‘Supported file types’ in Importing files to the media library.
Microsoft fonts not displaying correctly
Microsoft-specific fonts revert to the closest available Apple font family on SecureClient for iPad/Mac.
Test feedback
Feedback shown to candidates at the end of tests is not supported in SecureClient for iPad/Mac tests. For more information on test feedback, read ‘Test feedback’ in Creating a test with the Test Wizard.
Videos not autoplaying
For items with MP4 video attached, the media does not autoplay in SecureClient for iPad/Mac tests. The Media Player Mode setting uses the Standard setting regardless of whether it is set to Autoplay. Candidates must manually start video playback.
For more information on video player options, read ‘Additional options’ in Adding video to an item.