Importing files to the media library
All of your subject’s media (images, videos, audio files, and source material) are stored in a subject-specific repository called the media library. You must import files to the media library before you can add them to items.
This article explains how to import files to the media library and includes details on supported file types and importing shared resources for use on multiple items.
1. Open the media library
In your subject, select Media Library to open the subject’s media library.

2. Choose import type
There are two ways to upload media to the Surpass media library: Import and Import Shared Resource .
Use Import Shared Resource in the following circumstances:
- The media/source material is to be used on multiple items in the same test.
- You are uploading a zipped HTML package.
- You are uploading a PDF for use in the Surpass PDF viewer.

3. Choose your media
Selecting Import or Import Shared Resource opens your device’s file explorer. Choose the files you want to upload and select Open.
Supported file types
You can upload the following file types to the Surpass media library. Some file types can be embedded on the item and viewed in the test driver (Internal). Other file types require candidates to download the files and open them in an external application (External). This requires the relevant software to be installed on the test device.
| File type | Internal | External | Notes |
|---|---|---|---|
| AVI | |||
| BMP | |||
| DOCX |
DOCX files open in the candidate’s native word processor application. If launched in HTML SecureClient BYOD mode, DOCX files open in a simulated document editor. DOCX files are not supported in tests using SecureClient for iPad.
WARNING: Any content candidates add to DOCX files is not saved.
|
||
| FLV | FLV files are not supported in tests using SecureClient for iPad. | ||
| GIF | GIF files do not animate in the test driver, but are instead resized and converted to JPEG format. | ||
| JPG | |||
| MOV | MOV files attached to items as source material can only be opened in web delivery. | ||
| MP3 | |||
| MP4 |
Internal MP4s are only supported in HTML delivery. To be used as media, Embed .mp4 videos must be enabled in Site Settings. For more information, read About Site Settings options. For items with MP4 video attached as source material, the media does not autoplay. The Media Player Mode setting uses the Standard setting regardless of whether it is set to Autoplay. Candidates must manually start video playback.
WARNING: MP4 files added as source material are currently unsupported in standard (HTML) SecureClient, pending a bug fix. MP4 files added as source material can be opened using a supported external application in tests using web delivery.
|
||
| MPEG | |||
|
PDFs only open in the PDF viewer in SecureClient and HTML web delivery if added as a shared resource. |
|||
| PNG | |||
| SVG | |||
| SWF |
WARNING: SWF files are Flash-based and are therefore only supported in tests delivered via SecureClient for Windows or the Surpass Viewer.
|
||
| TXT | |||
| WAV | |||
| WMV | WMV files attached to items as source material can only be opened in web delivery. | ||
| XLSX |
XLSX files open in the candidate’s native spreadsheet application. If launched in HTML SecureClient BYOD mode, XLSX files open in a simulated spreadsheet editor.
WARNING: Any content candidates add to XLSX files is not saved.
|
||
| ZIP (containing an HTML index) |
HTML packages
In HTML subjects, you can use HTML packages to upload custom content such as animations to the media library. An HTML package must be imported to the media library as a shared resource and added to an item as source material.
An HTML package is a ZIP file containing custom content, such as an animation or simulation. You can include a range of custom content in HTML packages, including image, audio and JavaScript files. The ZIP can only contain whitelisted files and must have one index.html file contained in the root folder.
Enabling colour preferences for HTML animation packages (for developers)
Candidates with accessibility requirements can change the colour preferences of their test. For more information on colour preferences, read Setting up colour preferences in the test driver.
Ensure your HTML animation package is compatible with Surpass themes. The following CSS code is added to the package’s index.html file when a theme is applied:
<style id="ThemeStyle">
/*Common*/
html,
body,
body *:not(.theme-special),
body input:focus:not(.theme-special),
body textarea:focus:not(.theme-special) {
color: #txt-color !important;
background-color: #bkg-color !important;
border-color: #txt-color !important;
box-shadow: none !important;
}
.section-review-panel-content .filter-panel .filter-box .t-text span {
color: #txt-color !important;
background-color: #bkg-color !important;
border-color: #txt-color !important;
box-shadow: none !important;
}
body .playerWrapper .mejs-currenttime{
color: #fff !important;
}
.generic-alert p *:not(.theme-special) {
color: #txt-color !important;
background-color: #bkg-color !important;
border: 1px solid #txt-color !important;
}
.btn-wrpr .btn {
background-color: transparent !important;
}
.section-review-close:before, .section-review-close:after {
background-color: #txt-color !important;
}
.section-review-pin:before, .section-review-pin:after {
color: #txt-color !important;
}
body .field-validation-error:before {
border-right-color: #txt-color !important;
}
.theme-special {
color: initial;
background: initial;
border: initial;
}
.filter-box .container .checkmark:after {
border-color: #txt-color !important;
}
.filter-box .container .checkmark {
background-color: #bkg-color !important;
}
/*Color Preferences Panel*/
.preferences-panel-header,
.preferences-panel-header *,
.preferences-panel-footer *,
.preferences-panel-content,
.preferences-panel-content .tab-title,
.contrast-panel,
.contrast-panel *,
.audio-settings * {
color: #txt-color !important;
background-color: #bkg-color !important;
border-color: #txt-color !important;
}
.preferences-panel-header{
border-bottom: 1px solid;
}
.preferences-panel-footer button, .break-info{
border: 1px solid;
}
.btn-wrpr button:enabled:hover,
.btn-wrpr button:enabled:hover *,
.preferences-panel-footer button:enabled:hover,
.preferences-panel-footer button:enabled:hover *,
.audio-settings button:enabled:hover,
.audio-settings button:enabled:hover * {
color: #bkg-color !important;
background-color: #txt-color !important;
border-color: #txt-color !important;
}
.btn-wrpr button:disabled:hover {
border-color: #txt-color !important;
}
/*Popup*/
.new-popup {
color: #txt-color !important;
background-color: #bkg-color !important;
border-color: #txt-color !important;
}
/*Buttons*/
/* enabling hover only for devices with mouse, touch pad to avoid endless hover state at tablets */
@media (hover: hover) and (pointer: fine) {
body button:not(.theme-not-hover-reversed):not(.theme-special):not(.sourcematerial-button):not(.media-placeholder):not(.highlight-btn):enabled:hover,
body button:not(.theme-not-hover-reversed):not(.theme-special):not(.sourcematerial-button):not(.media-placeholder):not(.highlight-btn):enabled:hover *,
body .file-manager-container label.button:hover,
body .file-manager-container label.button:hover * {
color: #bkg-color !important;
background-color: #txt-color !important;
}
}
body .file-manager-container .uploaded-files-manager-rename svg text{
fill: #txt-color !important;
}
body .file-manager-container .uploaded-files-manager-rename:hover svg text{
fill: #bkg-color !important;
}
body .sections-selector-content .section-is-active,
body .sections-selector-content .section-is-active * {
color: #bkg-color !important;
background-color: #txt-color !important;
}
/*Especial*/
body .theme-reversed, body .theme-reversed *:not(.theme-colored), .sk-circle:before {
color: #bkg-color !important;
background-color: #txt-color !important;
}
body .theme-reversed:focus {
outline-color: #bkg-color !important;
}
body .theme-reversed .theme-unreversed {
color: #txt-color !important;
background-color: #bkg-color !important;
}
/*Mark*/
.mark {
border: 1px solid black;
cursor: pointer;
}
/*Selection*/
::selection {
background: #selection-bkg-color !important;
color: #selection-txt-color !important;
}
::-moz-selection {
background: #selection-bkg-color !important;
color: #selection-txt-color !important;
}
/*No changings for Background*/
body *.theme-not-background-change {
background-color: initial !important;
}
body *.section-review-theme-not-background-change {
background-color: black !important;
color: white !important;
}
/*Webkit*/
*::-webkit-scrollbar {
width: 16px;
}
*::-webkit-scrollbar-track {
background-color: #bkg-color !important;
border: 1px solid #txt-color !important;
}
*::-webkit-scrollbar-thumb {
background-color: #txt-color !important;
}
/*IE*/
* {
scrollbar-face-color: #txt-color !important;
scrollbar-shadow-color: #txt-color !important;
scrollbar-track-color: #bkg-color !important;
scrollbar-arrow-color: #txt-color !important;
}
/*Other*/
body .theme-bordered {
border: solid 1px !important;
}
body .theme-svg {
stroke: #txt-color !important;
}
body .theme-bordered-reversed {
border-style: solid;
border-width: 1px;
border-color: #bkg-color !important;
}
.highlight-focus-inside:focus {
outline-color: inherit !important;
outline-style: dotted !important;
outline-width: 2px !important;
outline-offset: -2px !important;
}
:not(.highlight-focus-inside):focus {
outline-color: #txt-color !important;
outline-style: dotted !important;
outline-width: 2px !important;
outline-offset: 1px !important;
}
.theme-highlight-focus:focus {
outline-color: #txt-color !important;
}
.theme-highlight-focus-reversed:focus {
outline-color: #bkg-color !important;
}
.checkmark1:focus{
outline: none !important;
}
.common-focus:focus, .checkmark1:focus + .checkmark {
box-shadow: none !important;
outline-color: #txt-color !important;
outline-style: dotted !important;
outline-width: 2px !important;
outline-offset: 1px !important;
}
.question:focus {
outline: none !important;
}
/*Text Highlight*/
body:not(.theme-special) button.highlight-btn, body:not(.theme-special) button.highlight-btn img{
border-color: #txt-color !important;
outline-style: none !important;
}
body:not(.theme-special) button.highlight-btn:after{
border-bottom-color: #txt-color !important;
}
/*Fix for Modals*/
body.themed > .modal {
background: none !important;
}
/*Fix for ChromeVox screenreader*/
body .cvox_indicator_container > .cvox_indicator_region > *{
background: none !important;
}
/*Breadcrumb*/
.desktop-screen .question-nav .nav-active::after{
border-width: 11px 0 11px 10px;
}
/*File Attach*/
.file-manager-container .add-divider:before{
background: #txt-color !important;
}
/*corner fold*/
.nav-done::before {
top: -1px !important;
left: -1px !important;
border-top: 12px solid #bkg-color !important;
background: #txt-color !important;
}
/*Test Quality Review Panel*/
.test-review-panel div.groupComments{
border-top: 1px solid #txt-color !important ;
border-right: 1px solid #txt-color !important ;
border-left: 1px solid #txt-color !important ;
}
.test-review-panel div.groupComments button.download-link{
background-color: #bkg-color !important ;
color: #txt-color !important ;
}
.test-review-panel div.groupComments button.download-link:hover{
opacity: 0.65 !important ;
}
.test-review-panel div.collapsible-panel > div.panel-row:last-child
{
border-bottom: 1px solid #txt-color !important ;
}
.test-review-panel div.test-info div.collapsible-panel .testpassfail{
border-top: 1px solid #txt-color !important ;
}
.test-review-panel .collapsible-panel-heading,
.test-review-panel .collapse-secondary
{
background-color: #bkg-color !important ;
color: #txt-color !important ;
border-color: #txt-color !important ;
}
.test-review-panel .loader-overlay{
opacity: 0.5 !important;
}
.test-review-panel .generic-alert,
.test-review-panel .generic-alert p{
background-color: #bkg-color !important ;
color: #txt-color !important ;
}
.test-review-panel .generic-alert{
border: 1px solid #txt-color !important ;
}
.test-review-panel .generic-alert *:not(.theme-special){
border: none !important ;
}
.item-reload-block .button {
border: 1px solid !important;
}
body .test-review-panel .ui-resizable-handle {
background-color: transparent !important ;
}
/* Caliper */
#caliperContainerId .drag-area:focus,
#caliperContainerId .slider-drag-area:focus,
#caliperContainerId button:focus,
#caliperContainerId input:focus {
box-shadow: none !important;
border-radius: 0 !important;
}
/* Caliper Tooltipster */
body .tooltipster-base{
background-color: transparent !important;
}
body .tooltipster-base .tooltipster-arrow, body .tooltipster-base .tooltipster-arrow * {
border-color: transparent !important;
background-color: transparent !important;
}
body .tooltipster-base.tooltipster-top .tooltipster-arrow-background {
border-top-color: #bkg-color !important;
}
body .tooltipster-base.tooltipster-top .tooltipster-arrow-border {
border-top-color: #txt-color !important;
}
body .tooltipster-base.tooltipster-bottom .tooltipster-arrow-background {
border-bottom-color: #bkg-color !important;
}
body .tooltipster-base.tooltipster-bottom .tooltipster-arrow-border {
border-bottom-color: #txt-color !important;
}
body .progress-bar-outer {
border-color: #txt-color !important;
background-color: #bkg-color !important;
}
body .progress-bar-inner {
background-color: #txt-color !important;
}
body.themed .progress-container .progress-bar {
border-color: #bkg-color !important;
}
.item-set-header, .additional-media-replays-header {
position: relative !important;
top: 0px !important;
left: 0px !important;
}
/* Range input */
input[type="range"].theme-special::-webkit-slider-thumb {
background-color: #bkg-color !important;
border-color: #txt-color !important;
}
input[type="range"].theme-special:disabled::-webkit-slider-thumb {
background-color: #txt-color !important;
border-color: #bkg-color !important;
}
input[type="range"].theme-special::-moz-range-thumb {
background-color: #bkg-color !important;
border-color: #txt-color !important;
}
input[type="range"].theme-special:disabled::-moz-range-thumb {
background-color: #txt-color !important;
border-color: #bkg-color !important;
}
input[type="range"].theme-special::-ms-thumb {
background-color: #bkg-color !important;
border-color: #txt-color !important;
}
input[type="range"].theme-special:disabled::-ms-thumb {
background-color: #txt-color !important;
border-color: #bkg-color !important;
}
/* Accessible Audio Player */
.surpass-media-element-player .controls-toolbar *:focus {
outline-offset: 0 !important;
}
.surpass-media-element-player .controls-toolbar button:disabled {
opacity: 0.6 !important;
}
</style>Custom Question Types
Custom Question Type files are ZIP files that contain configurable custom question content. These ZIP files must be imported as a shared resource. For more information on Custom Questions, read Creating Custom Question Types.
Go to Item Authoring and select your subject.
Select Media Library .
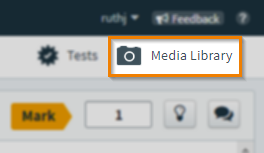
Select Import Shared Resource .

In your device’s file explorer, choose the file and select Open.
In the Add Shared Resource dialog, select Custom Question Type.
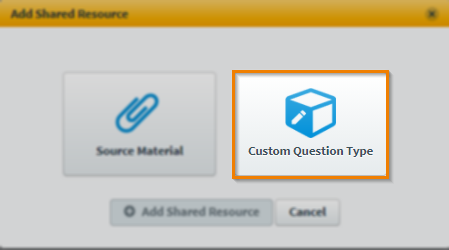
Select Add Shared Resource .
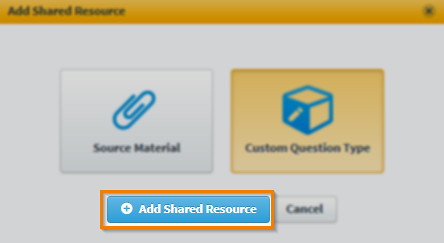
The ZIP file is now in your subject’s Media Library.
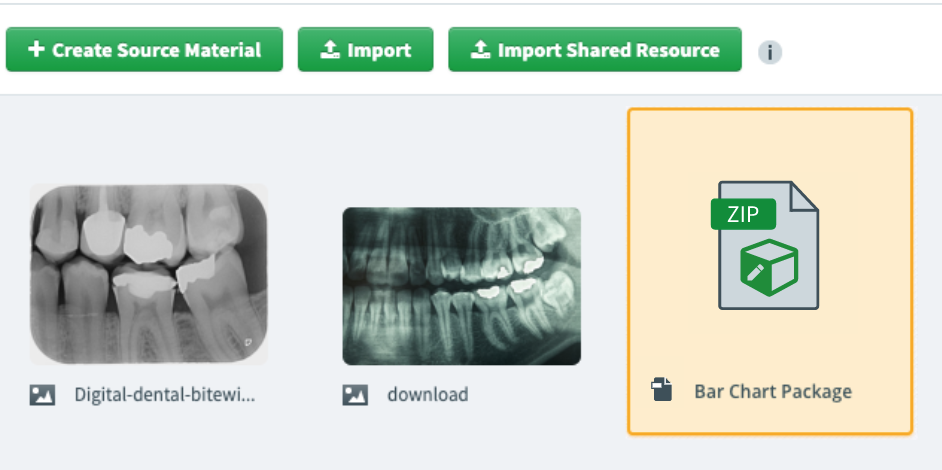
4. Choose media type (images only)
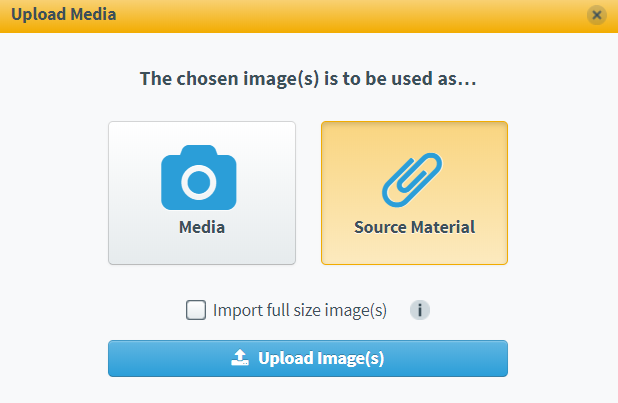
If you are uploading images, you must choose whether the images are to be used as Media or Source Material .
Media images are embedded on the item and are visible alongside the question text and answer options. For more information, read Adding images to an item.
Source material images are attached to the item and require candidates to manually open them. Source material images can be used in the high-fidelity image viewer if they are grouped. For more information, read About the Surpass high-fidelity image viewer and Grouping media in the media library.
When you have chosen Media or Source Material , select Upload Image(s) to upload your files.
Further reading
To learn more about source material in Surpass, read the following articles:
