Adding section selectors to a test form
Section selectors allow candidates to choose which section(s) to attempt. This gives candidates some freedom in choosing their route through a test.
Section selectors are indicated in the test breadcrumbs by the following icon: .
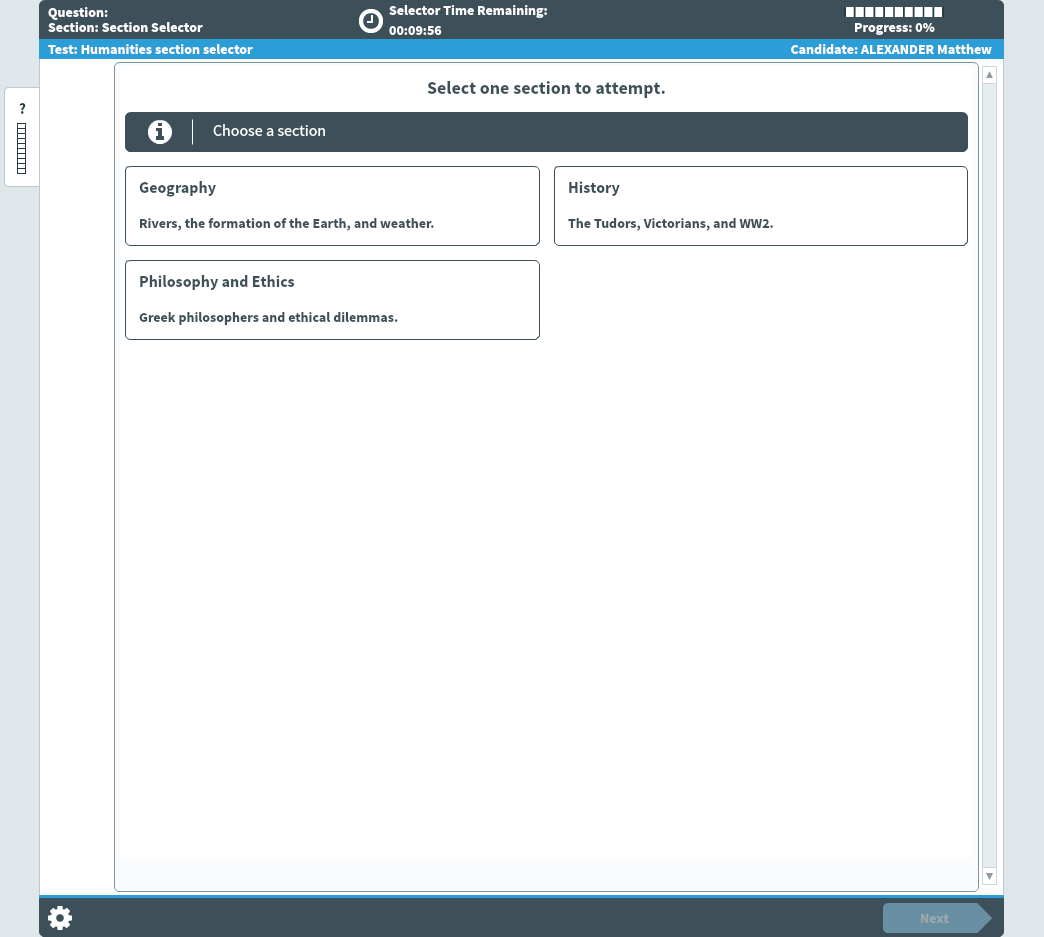
This article explains how to add a section selector to a test form in Test Creation.
In this article
1. Add a section
Select your test form name in the Test Form Rules screen.
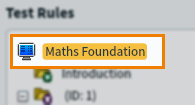
Select Add to add a new section selector to your test form.

2. Select a section type
Select Section Selector in the Choose Section Type menu.
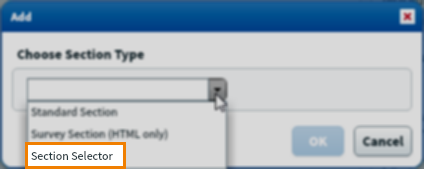
For more information about other section types, read Adding sections to a test form.
3. Edit section details
Edit the settings in the Section Selector dialog to configure your section selector.
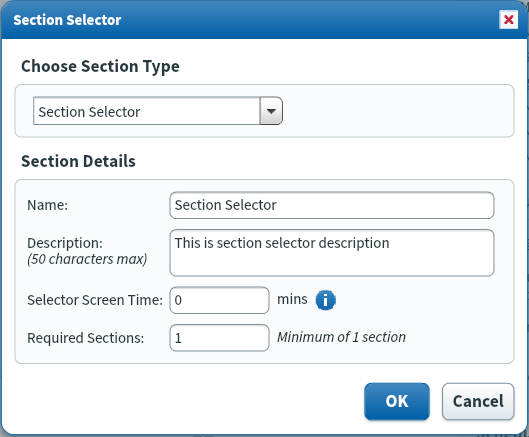
| Setting | Description |
|---|---|
| Name |
The section selector’s name.
NOTE: The first three characters appear to candidates in delivery.
|
| Description |
The section selector’s description. You can enter a maximum of 50 characters. This text appears to candidates on the section selector screen. |
| Selector screen time | Determines how long candidates have to choose a section. This duration applies every time candidates see the selector screen. |
| Required sections | Determines the number of sections candidates must choose and complete from the section selector before progressing in the test. |
4. Save the section selector
Select OK to save the section selector and add it to the test form.

The section selector appears as a folder in the test form structure, ready for you to add content.
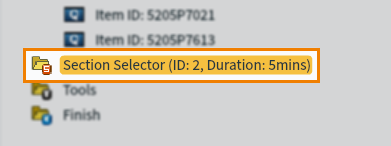
5. Add content to the section selector
Choose the section selector and select Add to add sections.
You can add fixed or dynamic content to these sections. For more information, see the Adding items to a fixed section or Adding rules to a dynamic section articles.
The same item cannot appear in multiple sections in the section selector.
You must also ensure each section within the selector has the same:
- duration
- number of total marks
- number of total items
- candidate break duration (if applicable)
- section pass mark (if applicable).
Further reading
For more information about adding content to test forms, read the following articles:
