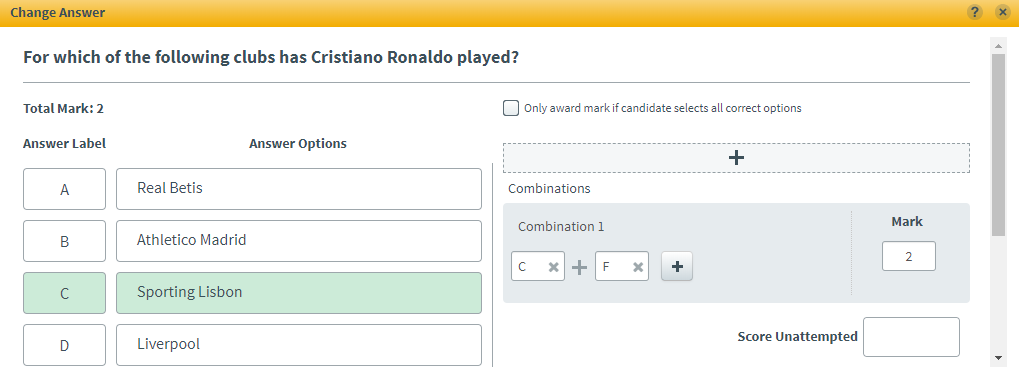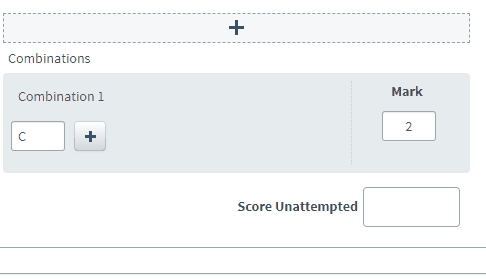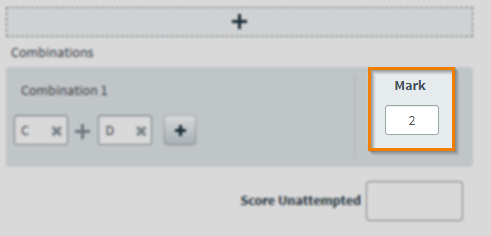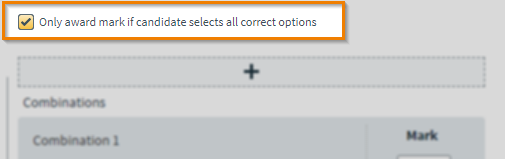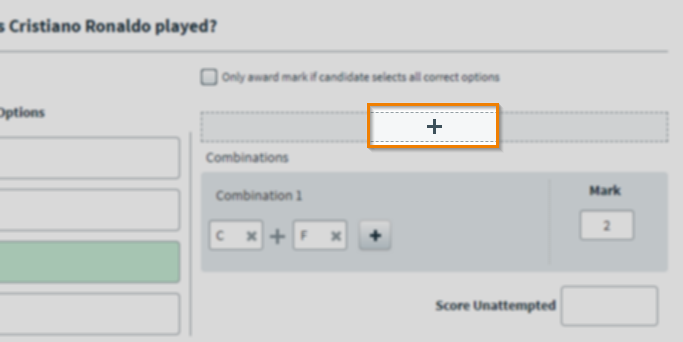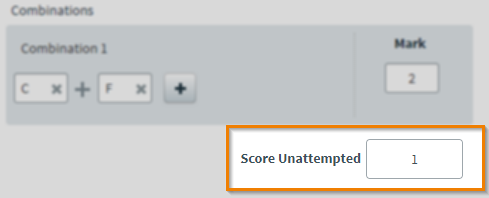Changing answers in Rescoring
Rescoring lets you reduce the impact of incorrect and invalid items in Surpass. In the Rescoring screen, you can change answer options marked as correct in Item Authoring.
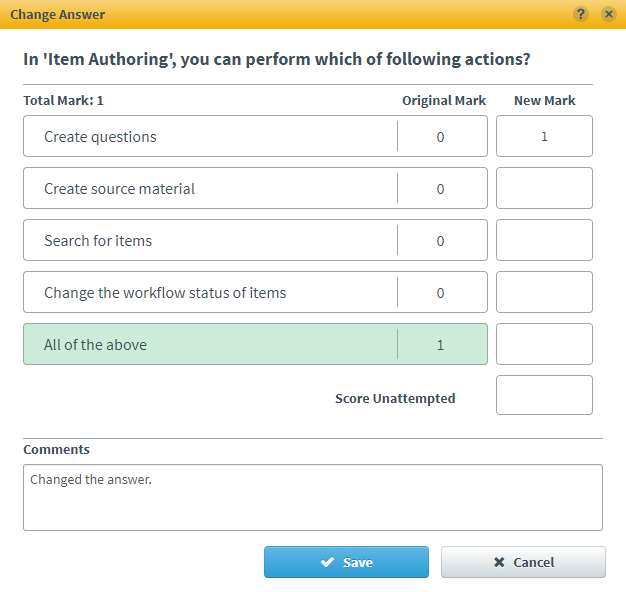
This article explains how to change answers in Rescoring, including how to change answer combinations for Multiple Response items.
In This Article
1. Go to the Rescoring screen
To view the Rescoring screen, go to Reporting > Rescoring.

2. Open your rescoring session
Select Open to enter your rescoring session.
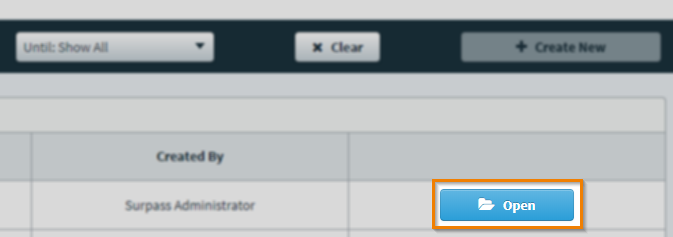
3. Choose an item
Choose the item you want to rescore in the Items Delivered grid.
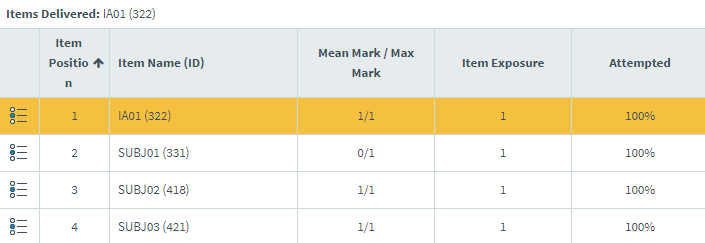
4. Select Change Answer
Select Change Answer to open the Change Answer dialog.

5. Change the answer
In the Change Answer dialog, you can change the marks awarded to items in Item Authoring. The Original Mark column displays the mark assigned to the item. Enter the new mark against the correct answer option in the New Mark column.
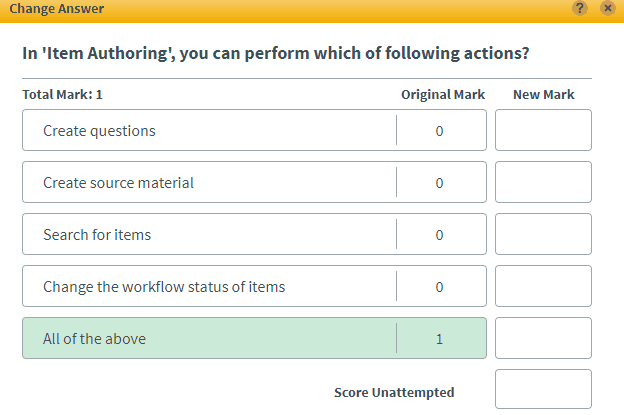
You can provide a written explanation for the changes in Comments.
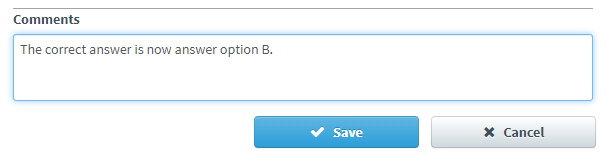
Select Save to begin the rescoring process.
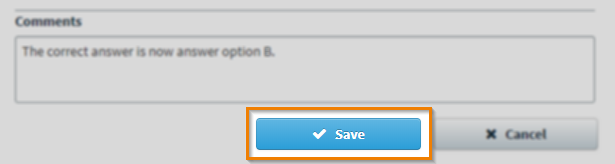
This process is indicated in the Changed column of the Items Delivered grid ().
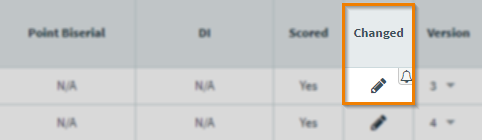
Changing answers for Multiple Response items
You can change answer combinations for Multiple Response items in the Change Answer dialog.
6. Preview your changes
Select Preview Changes to continue processing the changes.
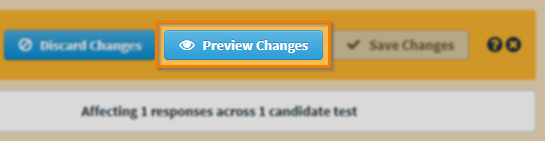
Select Email me when my changes have been applied to receive an email when the changes have been applied to the item. Select Preview Changes to continue the rescoring process.
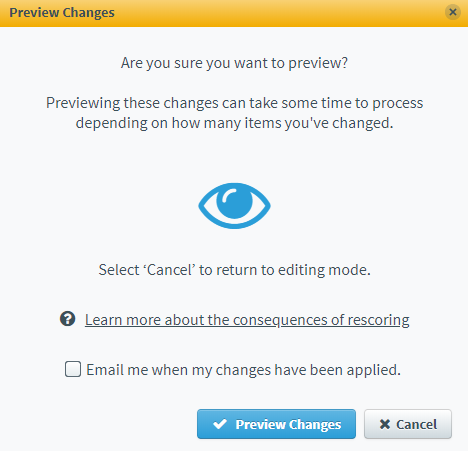
When your changes have been processed, select OK to return to your rescoring session.
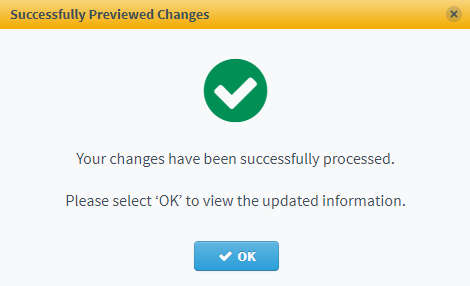
The changes are indicated in the Changed column of the Items Delivered grid ().
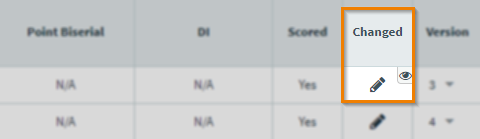
7. Save your changes
Select Save Changes to open the Save Changes dialog.
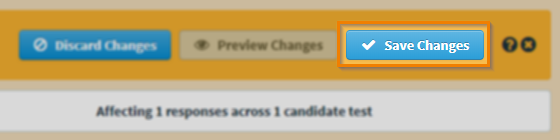
In the Save Changes dialog, select Email me when my changes have been applied to receive an email when the changes have been applied to the item. Select Save Changes to confirm you want to change the answer on the item.
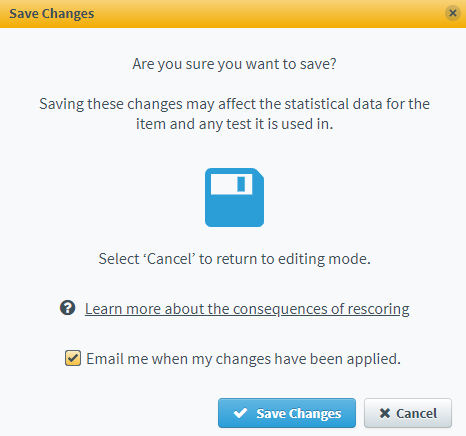
When your item has been rescored, select OK to return to your rescoring session.
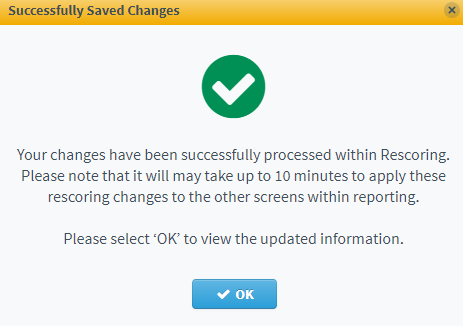
Successful changes are indicated in the Changed column of the Items Delivered grid ().
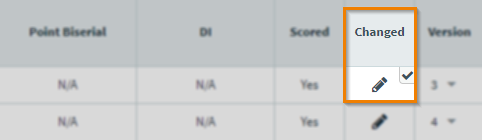
Further reading
Now you know how to change answers in Rescoring, read the following articles to learn more: