About the Tasks screen
The Tasks screen is where users can create, manage, and complete jobs in the system. Managers can create, edit, and finalise tasks in the Tasks screen. Assignees can use the Tasks screen to enter and work on their assigned tasks.
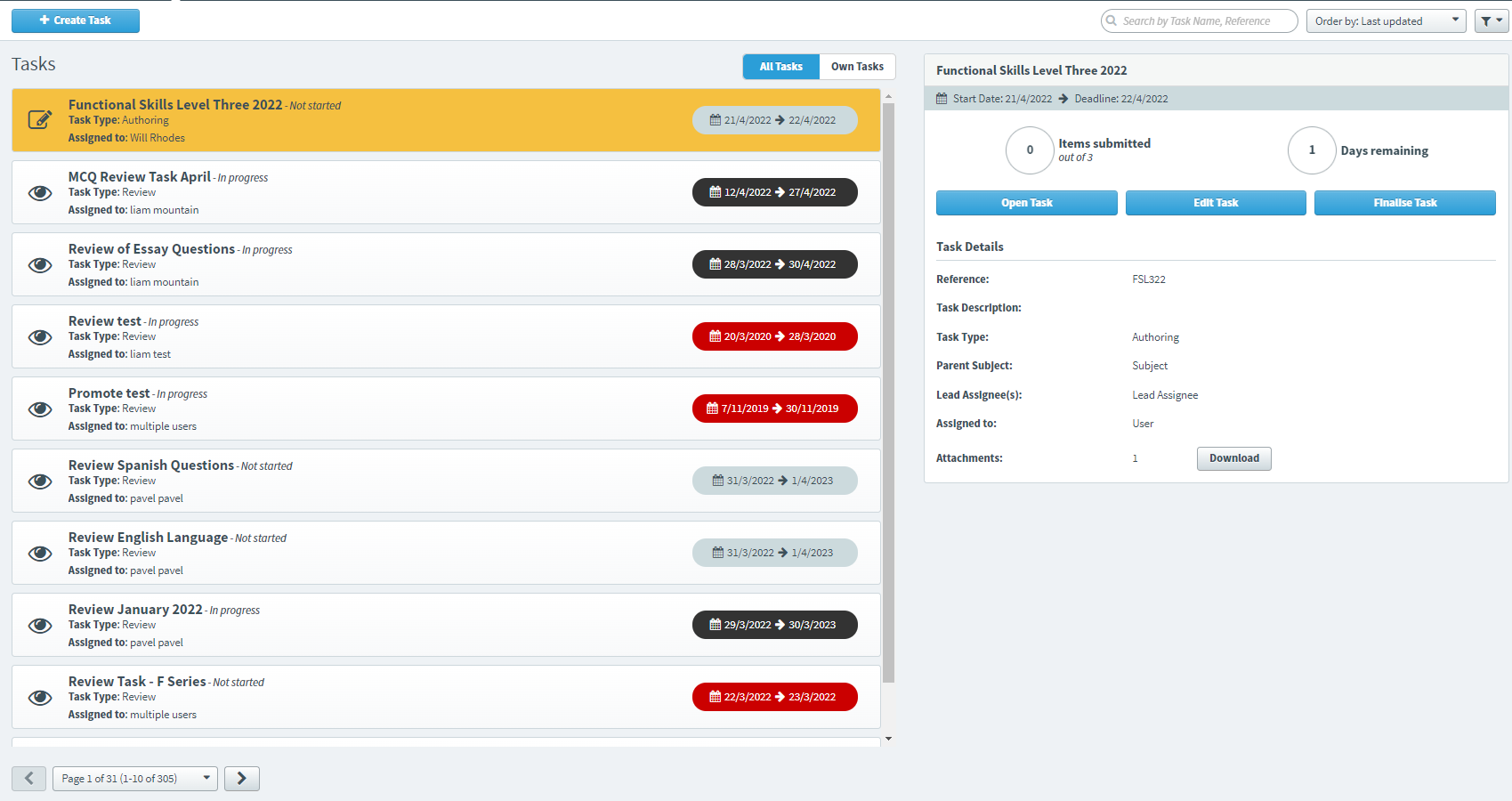
This article explains how to navigate the Tasks screen and use its features, including ordering, filtering, and searching.
In this article
Navigating to the Tasks screen
To view the Tasks screen, select Tasks on the top navigation bar.

Viewing tasks
The Tasks list displays all the tasks you have access to and includes each task’s name, type, assignee(s), start date, end date, and status (either Not started, In progress, or Complete).
If you have both Manager and Assignee permissions, you can use the All Tasks / Own Tasks toggle to switch between seeing tasks that you have created (All Tasks) and tasks that have been assigned to you (Own Tasks).
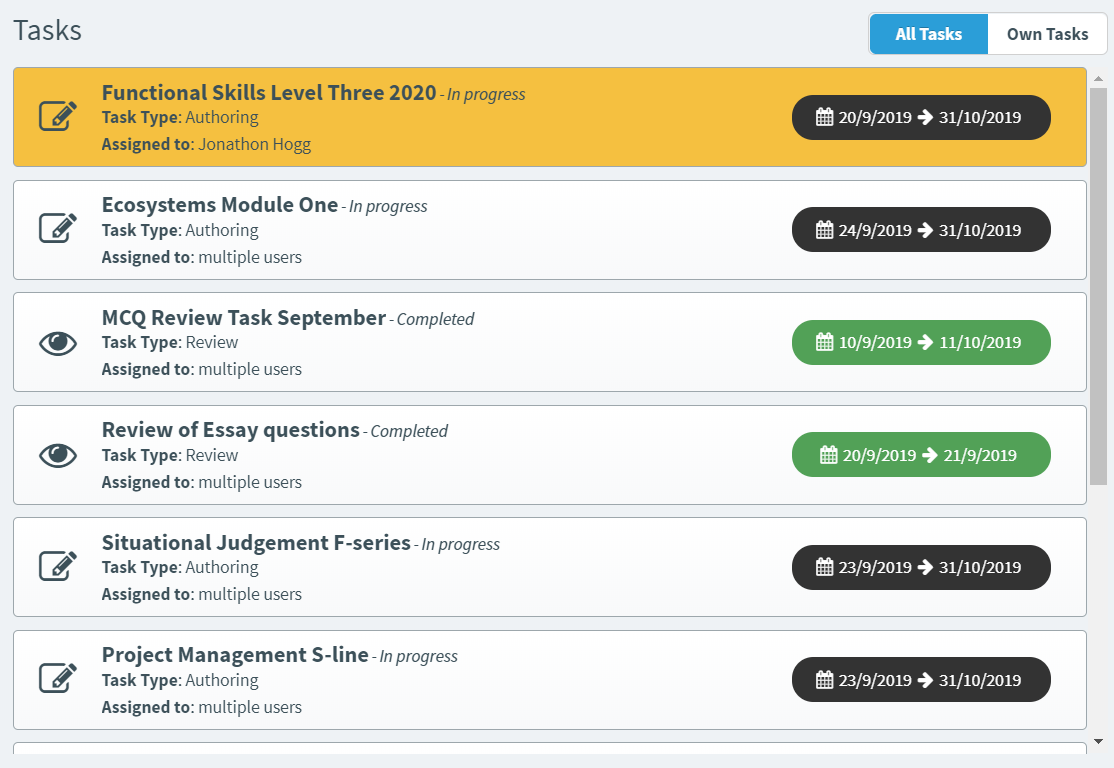
Finding tasks
By default, the Tasks list is ordered by the most recently updated tasks. To find a specific task, you can search, order, and filter the Tasks list.
Searching for tasks

Type in the search bar to filter the Tasks list in real time. Surpass looks up your search string in tasks’ Name and Reference fields.
Re-ordering tasks

Use the Order by menu to re-order the Tasks list. Choose from the following order options:
| Order by option | Description |
|---|---|
| Date created | Orders tasks by their creation date, with the most recently created tasks appearing first. |
| Last updated | Orders tasks by their last updated date, with the most recently updated tasks appearing first.
NOTE: This is the default Order by setting.
|
| Start date | Orders tasks by their start date, with the latest start date appearing first. |
| End date | Orders tasks by their end date, with the earliest end date appearing first. |
| Task Name | Orders tasks by their name in alphabetical order (A-Z). Tasks whose names begin with special characters appear first. |
Filtering tasks

Use the Filter menu to display only certain tasks. The following table explains each filter type and the available options.
| Filter type | Description |
|---|---|
| Task Type |
Filters tasks based on their type. Choose from the following four options:
|
| Task Status | By default, Completed tasks are hidden on the Tasks list. This means you can only see tasks at the Not started and In progress statuses. To see Completed tasks, select Show Completed. |
| Start Date | Filters tasks based on their start dates. Filters work in ranges, so you must supply From and To dates to define your filter range. If you want to filter by a specific date, choose the same date in both the From and To fields. |
| End Date | Filters tasks based on their end dates. Filters work in ranges, so you must supply From and To dates to define your filter range. If you want to filter by a specific date, choose the same date in both the From and To fields. |
| Parent Subject |
Filters tasks based on their parent subject. In Authoring tasks, Review tasks, and Standard Setting tasks, the parent subject is inherited from the associated item list. In General tasks, the parent subject is selected when creating the task. To filter subjects, search for subject names with the menu’s search field and select the relevant subjects. |
| Assigned to |
Filters tasks based on their assignees. To filter assignees, search for user names in the menu’s search field and select the relevant users. |
About the task details panel
The task details panel displays more information for the currently selected task on the Tasks list, including the task’s reference, parent subject, number of attachments, and a list of all assignees and lead assignees.
The task details panel has doughnut charts representing the number of days remaining until the task’s deadline, for Review tasks and Authoring tasks the number of items left to action, and for Standard Setting tasks the number of items in the task.
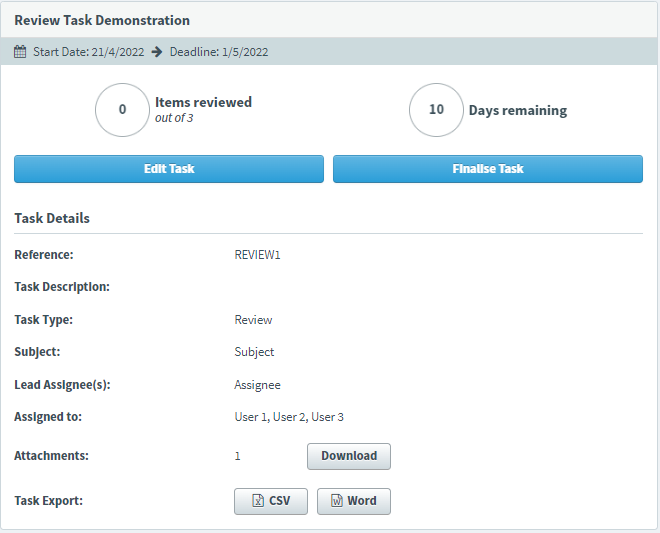
Managers’ actions on the task details panel
If you are a task manager, you can select Edit Task to edit the task and Finalise Task to close a task.
For more information, read Editing tasks and Finalising tasks.
Assignees’ actions on the task details panel
If you are a task assignee, you can select Open Task to work on Authoring tasks, Review tasks, and Standard Setting tasks and Start Task to begin a General task.
When you have finished your task, select Mark as Complete . You can re-enter a completed task before the deadline by selecting Mark as Incomplete .
For more information, read Working in an Authoring (Edit Existing Items) task as an assignee, Working in an Authoring (Create New Items) task as an assignee, Working in an Individual Review task as an assignee, Working in a Shared Review task as an assignee, Working in an Item Analysis Review task as an assignee, Working in a Standard Setting Task as an assignee, and Working in a General task as an assignee.
Lead assignees’ actions on the task details panel
If you are a lead assignee, you can select Open Task to work on Shared Review tasks, Item Analysis Review tasks, Authoring tasks and Standard Setting tasks and Open Review Mode to work on Individual Review tasks.
Lead assignees can close tasks by selecting Finalise Task .
For more information, read Working in an Authoring (Edit Existing Items) task as a lead assignee, Working in an Authoring (Create New Items) task as a lead assignee, Working in an Individual Review task as a lead assignee, Working in a Shared Review Task as a lead assignee, Working in an Item Analysis Review task as a lead assignee and Working in a Standard Setting Task as a lead assignee.
Downloading task attachments
If a task has any attachments, select Download to download the attachments to your device.
Creating tasks
If you are a task manager, you can create new tasks. Select Create Task to create a new task.
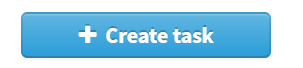
For more information on creating tasks, read Creating an Authoring task, Creating a Review task, Creating a Standard Setting task, and Creating a General task.
Further reading
To learn more about Tasks, read the following articles:
