Viewing an audit report in the Audit screen
WARNING: This article refers to an area of Surpass that uses Flash, which is no longer supported by web browsers. Use the Surpass Viewer to view this area of Surpass. For more information, read Installing the Surpass Viewer.
An audit report contains all information about a specific candidate and their test, including a detailed history of the script’s movement from the Schedule screen to the Audit warehouse.
This article explains how to view a script’s audit report in the Audit screen.
In this article
1. Go to the Audit screen
To view the Audit screen, go to Test Administration > Audit.

2. Choose a script
Select the script you want to view in the Audit grid.

3. Open the audit report
To open the audit report, select Audit Report.

4. View the audit report
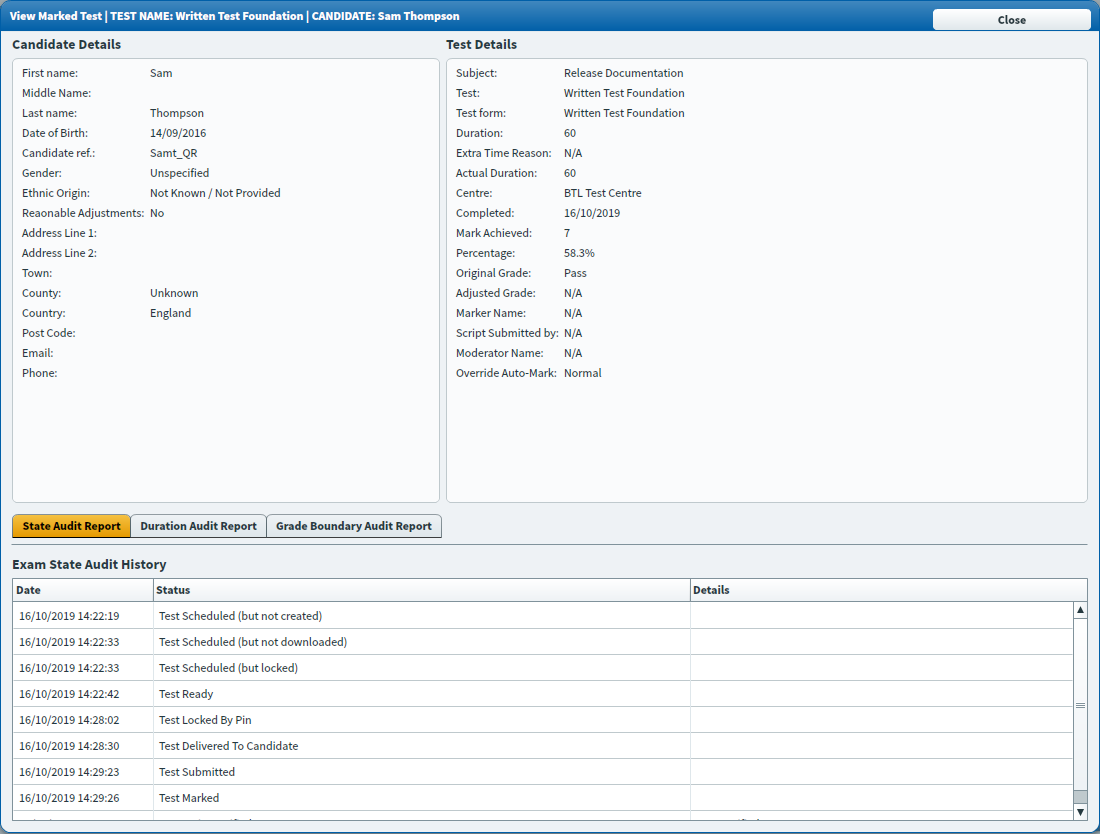
The audit report is divided into five areas:
- Candidate Details displays all relevant information about the candidate, including their name, date of birth, reference code, and reasonable adjustments status.
- Test Details displays all relevant information about the test, including the parent subject, duration, mark achieved, and whether any additional time was added.
- State Audit Report displays a log of the script’s progress from scheduling to moderation.
- Duration Audit Report notes if any users made alterations to the test’s duration, at what time, and for what reasons.
- Grade Boundary Audit Report notes if any users made alterations to the test’s grade boundaries and at what time.
Further reading
For more information about working in the Audit screen, read:
