Working in an Authoring (Edit Existing Items) task as a lead assignee
Authoring (Edit Existing Items) tasks allow you to add content to a predefined collection of blank or partially completed items. As a lead assignee, you have the ability to view all assignees’ items and make any changes before submission. Lead assignees play an editorial role in Authoring tasks.
This article explains how to work in an Authoring (Edit Existing Items) task as a lead assignee, including viewing assignees’ items, approving or rejecting changes, comparing item versions, and finalising the task.
In this article
1. Open the task
On the Tasks list, select the Authoring task you want to work on. The task details panel displays the task’s description and doughnut charts representing the number of submitted items and days until the deadline. You can also download attachments if the task has any. For more information, read About the Tasks screen.

Select Open Task to open the Authoring screen and start working on the Authoring task.
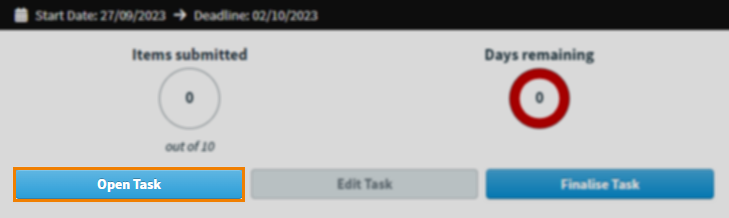
2. Choose an assignee
The Authoring screen contains all items in the task.
To see a specific assignees’ items, select their name in the Assignee menu.
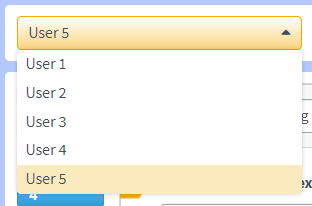
3. Choose an item to view
Select an item breadcrumb on the item navigation panel to view that item.

Alternatively, you can enter a specific item number into the Go to item field to navigate directly to that item.
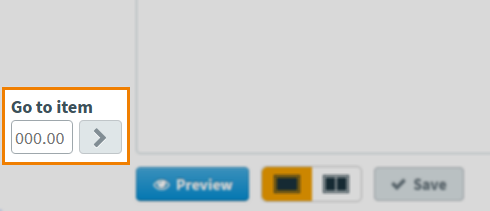
If an item is in an item set, you can enter a decimal (such as 1.3) in the Go to item field to navigate directly to that item.

You can also select Previous and Next to move through the task’s items.
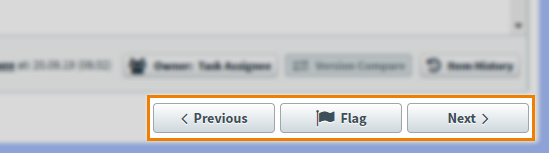
4. Review and edit the task’s items
As a lead assignee, you have full editorial abilities in an Authoring task. Depending on the item types and task settings, you can edit question stems, answer options, media, tools, and item settings. For more information on editing items, read Creating items.
You can switch between previewing items from a candidate’s perspective or an author’s perspective using Preview and Edit .
About tracked changes
Task managers can enable tracked changes at the task creation stage to record certain text edits made to items as part of the task. Additions and deletions are colour-coded by user and tracked in question stems, answer options, and the Candidate Feedback field.
As a lead assignee, you can accept or reject changes.
If Track Changes is enabled, changes made by different assignees appear in different colours.

Hover over highlighted text to see who made the change and when their first and last edits were.

You can choose to show or hide tracked changes by selecting Show Tracked Changes / Hide Tracked Changes on the Advanced formatting toolbar.

You can action assignees’ suggested changes either individually or in bulk by using the following buttons in the Advanced toolbar:
| Icon | Option | Description |
|---|---|---|
| Accept all changes | Automatically approves all changes in the current text field. | |
| Reject all changes | Automatically deletes all changes in the current text field. | |
| Accept change |
Approves the selected change. Accept change is not available if you do not have a change selected. |
|
| Reject change |
Deletes the selected change. Reject change is not available if you do not have a change selected. |
Using the Comparison View
You can use Comparison View to compare the current version of the item to previous versions. You can copy over selected information from previous item versions to the current version.
Select Comparison View when editing an item.

The current version of the item is presented in a side-by-side view with previous item versions.

If the item has multiple versions, you can change the version you are viewing in the Version menu.

Select Promote to editable item next to a previous version’s question stem or answer option to copy the information over to the equivalent field on your item.

Select Single Master View to turn off comparison view.

Previewing items
You can preview your items to see your item from a candidate’s perspective.
Select Preview to see how your item looks in the test driver.

Use the item information panel to view the item’s settings in the Preview screen.
| Icon | Setting | Description |
|---|---|---|
| Item Settings | View information about Item Version, Item Purpose, Marking Type, Mark, and Correct Answer. | |
| Item Tags | View the item’s assigned tag groups and tag values. For more information, see Using tags in items. | |
| Item Tag Collections | View the item’s assigned tag collections. For more information, read Using tag collections in items. | |
| Item Enemies | View any enemy items associated with the item. For more information, see Adding enemies to an item. | |
| Citations | View the item’s citations. For more information, see Adding citations to an item. | |
| Candidate Feedback | View any candidate feedback that has been added to the item. For more information, see Adding candidate feedback to items. |
Select Close to close the item information panel.
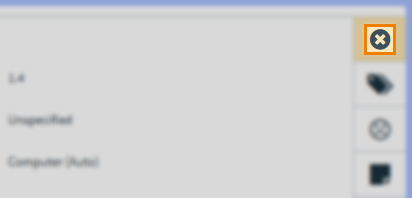
Select Edit to close the preview and continue editing your item.

Flagging items
You can flag items to mark them for action at a later time. As a lead assignee, you can see all assignees’ flagged items.
Select Flag when editing or previewing an item to mark it for later action.

Flagged items are indicated by a flag () in the item navigation panel.

To remove a flag, select Unflag .
5. Save and submit items
Select Save to save any changes made to the item. You can continue to work on an item after saving it.
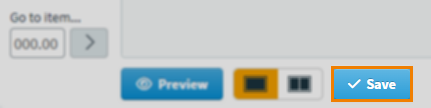
After saving the item, your changes are reflected in Item Authoring. However, the item will be locked for editing until you have finalised the task.
After saving an item, you can select Submit Item to mark the item as finished. Before you can submit an item, it must have question text and, if applicable, answer options and a defined correct answer.
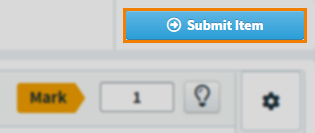
6. Close the task
After saving and submitting your items, you can safely close an Authoring task.
Select Return to Tasks to close the task and return to the Tasks screen.
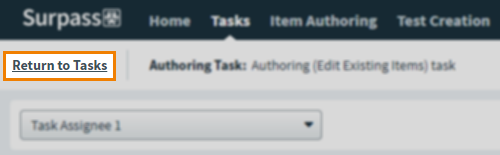
7. Finalise the task
Select Finalise Task in the task details panel once you are satisfied that the task is complete.
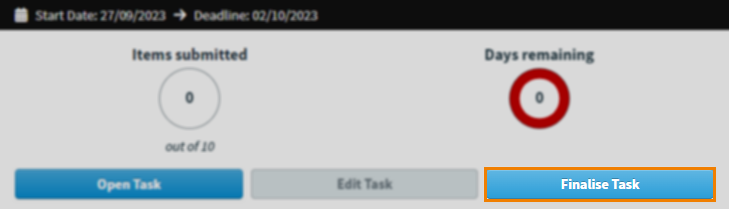
This changes the task’s status to Complete.
Marking a task as incomplete
You can mark a task as incomplete if you incorrectly select Finalise Task or the task needs to be reopened for further work.
By default, completed tasks are not shown in the Tasks list. To display completed tasks on the Tasks list, open Filter and select Show Completed.

Find and select your completed task. Select Mark as incomplete to mark the task as incomplete. The task’s status reverts to In progress.

Further reading
For more information on Authoring tasks, or working in other task types as an assignee, read the following articles:
- About task types
- About the Tasks screen
- About task managers, assignees, and lead assignees
- Working in an Authoring (Create New Items) task as a lead assignee
- Working in a Shared Review task as a lead assignee
- Working in an Individual Review task as a lead assignee
- Working in an Item Analysis Review task as a lead assignee
- Working in a Standard Setting task as a lead assignee
