Performing a unit conversion
When you have uploaded a conversion profile in Unit Conversions, you can perform a unit conversion on your items. You can use the bulk update functionality in Item Authoring to update units in your items simultaneously.
This article explains how to perform a unit conversion using bulk update. For more information about the bulk update functionality, read Using bulk update.
In this article
1. Open bulk update
You can open bulk update in your subject and the Item Search / Item Lists screens.
Opening bulk update in a subject
In your subject, select Bulk Update to open the Select update type dialog.
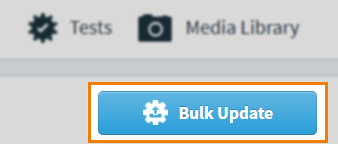
To learn more about working inside a subject, read Managing items in a subject.
Opening bulk update in Item Search and Item Lists
Either go to Item Authoring > Item Search and perform a search or go to Item Authoring > Item Lists and open a list to see the item grid. Select the items you want to update and select Bulk Update .

For more information, read About the Item Search results table and Managing an item list.
2. Choose the Unit Conversions update type
Select the Unit Conversions update type in the Select update type dialog.
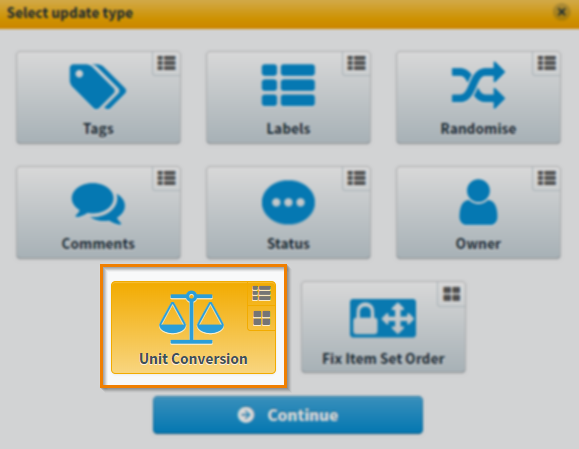
Select Continue .
3. Select items (subject updates only)
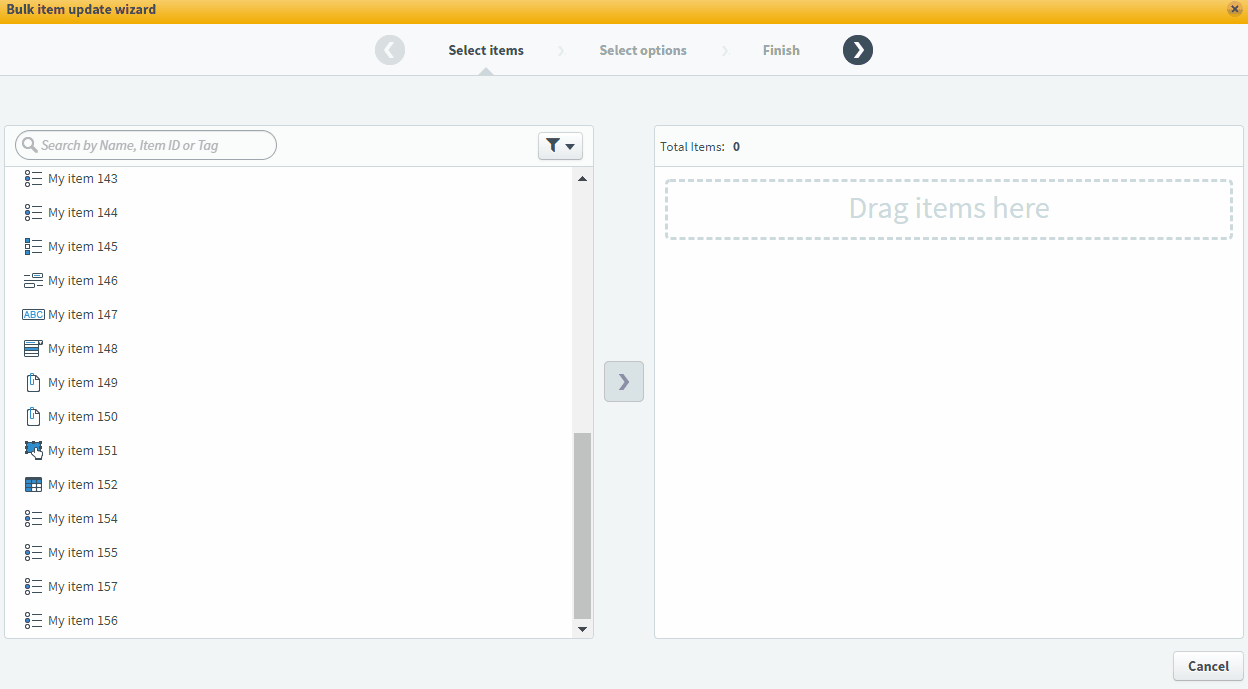
After selecting your update type in a subject-based bulk update, you must choose the items you want to update in the Select items tab of the Bulk item update wizard. Select items in the left list and drag them to the right list. Use Shift to select multiple items.
You can find specific items using the search bar and the Filter menu.
When you have chosen all the items you want to update, select Next.
4. Select options
In the Select Options tab, select the conversion profile you want to use to update your items. For more information, read Uploading a conversion profile.
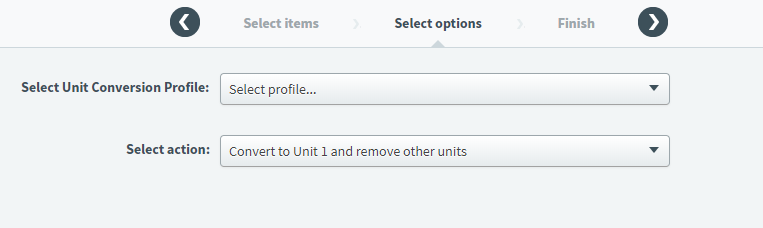
The following table displays the different actions you can take to bulk update units on items:
| Action | Description |
|---|---|
| Convert to Unit 1 and remove other units | Converts units to what is specified in the Unit 1 column in your conversion profile. |
| Convert to Unit 2 and remove other units | Converts units to what is specified in the Unit 2 column in your conversion profile. |
| Add Unit 1 and keep other units | Adds unit specified in Unit 1 column and keep any other units already in the item. |
| Add Unit 2 and keep other units | Adds unit specified in Unit 2 column and keep any other units already in the item. |
| Add both units | Adds both units specified in Unit 1 and Unit 2 columns. |
5. Finish the update
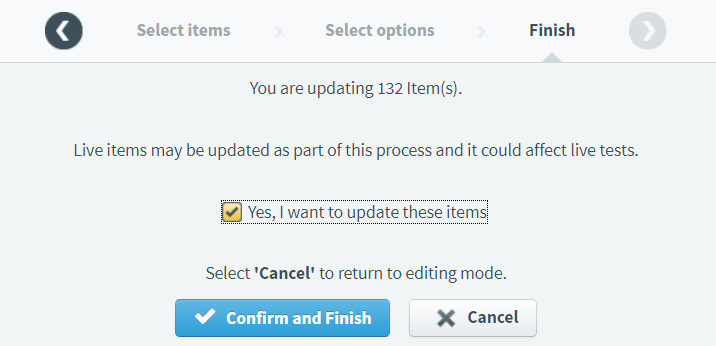
The Finish tab of the Bulk item update wizard displays a summary of the chosen update and asks you to confirm that you want to update the items. Select Yes, I want to update these items to enable the Confirm and Finish button.
Select Confirm and Finish to start the update.
Surpass performs the unit conversion in the background, allowing you to continue working in the system. You are emailed when the unit conversion is complete with a report on what items were updated and details on any issues if the unit conversion could not be performed.
Further reading
Now you know how to perform a unit conversion, read the following articles to learn more:
