Using the Notepad tool in the test driver
You can use the Notepad tool to show how you worked out the answer to a question. This tool can be attached to both computer and human-marked item types.
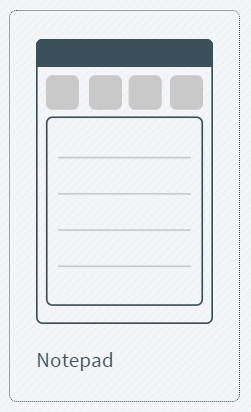
This article explains how to use the notepad tool to format the content, solve an algebraic equation or problem in the editor.
In this article
Opening the Notepad
Open the Notepad toolbar by selecting the Notepad option in a question.
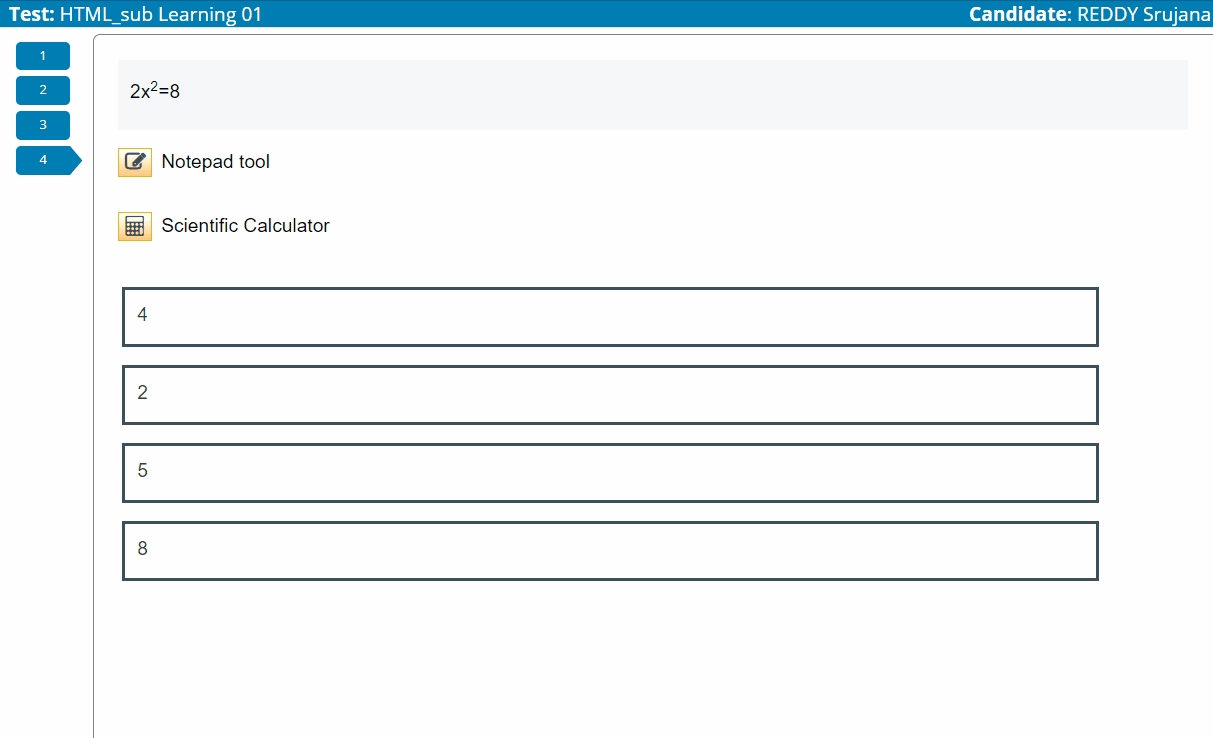
Using the Notepad tool
The following options are displayed on the Notepad tool to format the content:
| Icon | Description |
|---|---|
| Font size |
Increases or decreases the font size of the text or expression. Possible options:
|
| Font |
Changes the font of the text or expression. Possible options:
|
| Bold | Makes the selected text darker. |
| Italics | Italicizes the selected text. |
| Underline |
Adds a horizontal line below the selected text. |
| Align left | Aligns the selected text to the left. |
| Align centre | Aligns the selected text to the centre. |
| Align right | Aligns the selected text to the right. |
| Bulleted list | Creates a bulleted list of items without following any order. |
| Numbered list |
Creates a numbered list of items in a specific order. |
| Undo | Deletes or reverses the previous action. |
| Redo | Restores the previous action. |
| fx | Opens the Draft Formula dialog. ‘See ‘Using algebraic expressions in the editor‘ for more information’. |
Moving the Notepad tool
You can move the notepad tool around the test driver. Select and drag the title bar to move the notepad.
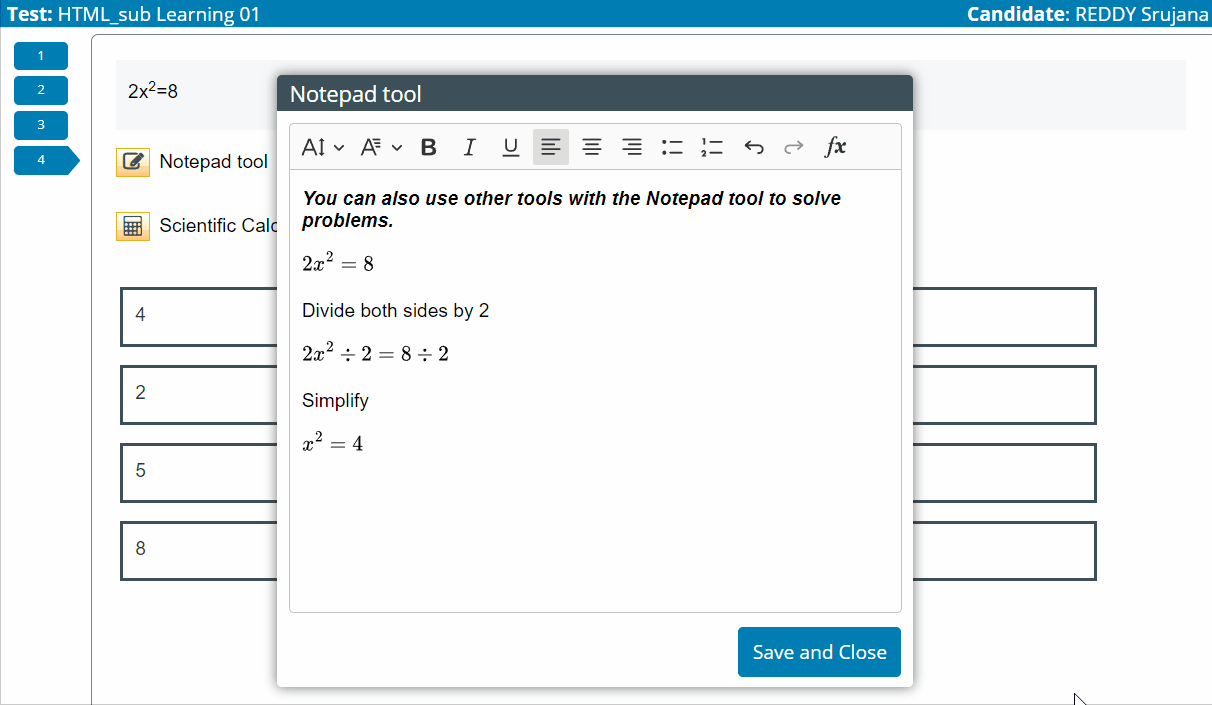
Using algebraic expressions in the editor
The fx option lets you insert formulas for solving math problems or equations.
Place the cursor where you want to insert the equation and then select the fx option in the Notepad’s toolbar to open the Draft Formula dialog.
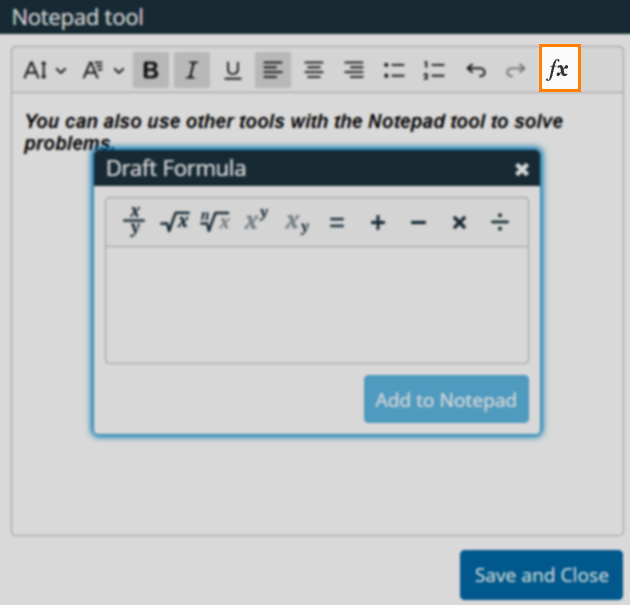
Select the equation or expression you want to add using any of the following options:
| Option | Description |
|---|---|
| Fraction | Represents the fractional value wherein the numerator can be greater than or less than the denominator. |
| Square root | Solves the square root of a value. |
| Nth root |
Calculates the square root of a number. The n can be cube root, fourth root or fifth root of a number. |
| Superscript | Sets the character(s) below the line of type. Can be used to calculate the power of first element to the second element. |
| Subscript |
Sets the character(s) above the line of type. |
|
Allows to assign a value on the right to the value to the left. |
|
| Adds values. | |
| Takes the difference of values. | |
| Multiplies values. | |
|
Divides values. |
Selecting an option inserts the expression into the Draft Formula dialog box.
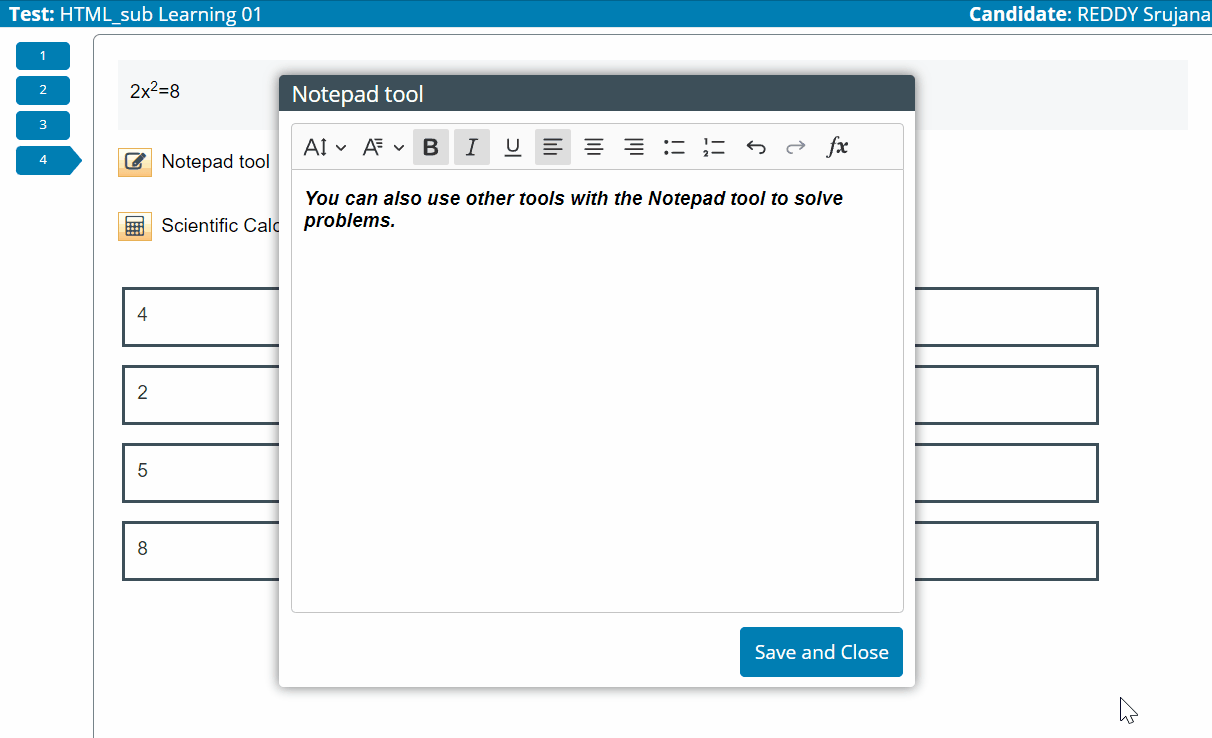
Select Add to Notepad to add the expression or equation from the Draft Formula dialog to the notepad.
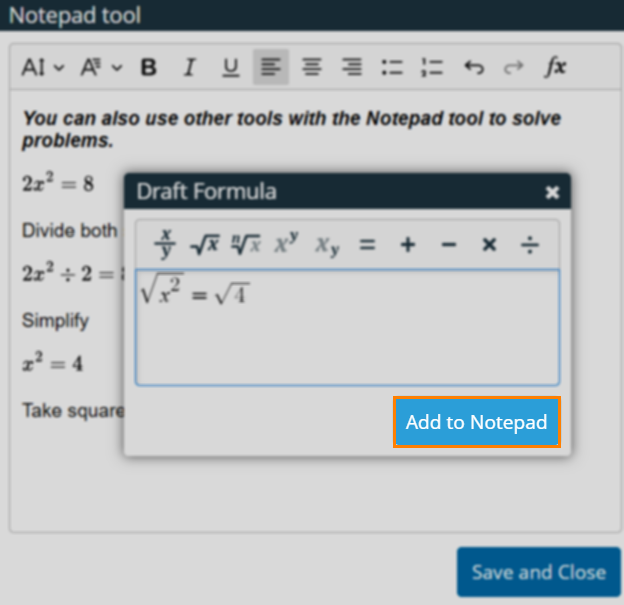
Moving the Draft Formula dialog
You can move the Draft Formula dialog around the test driver. Select and drag the title bar to move the Draft Formula dialog.
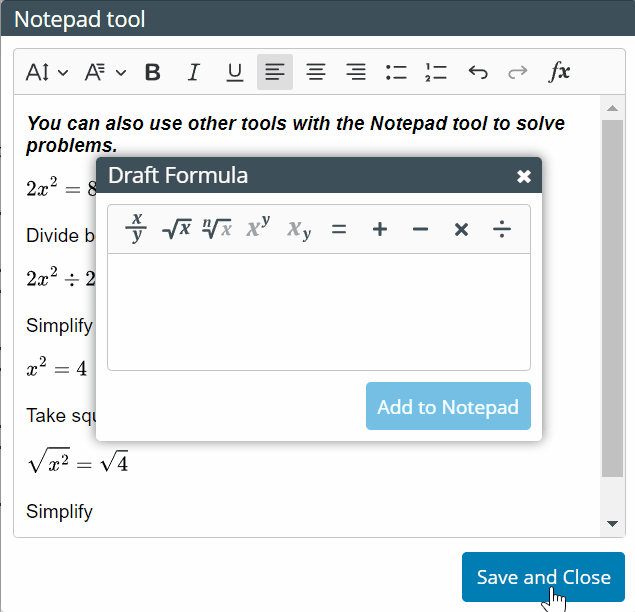
Closing the Notepad tool
Select Save and Close to close the notepad tool.
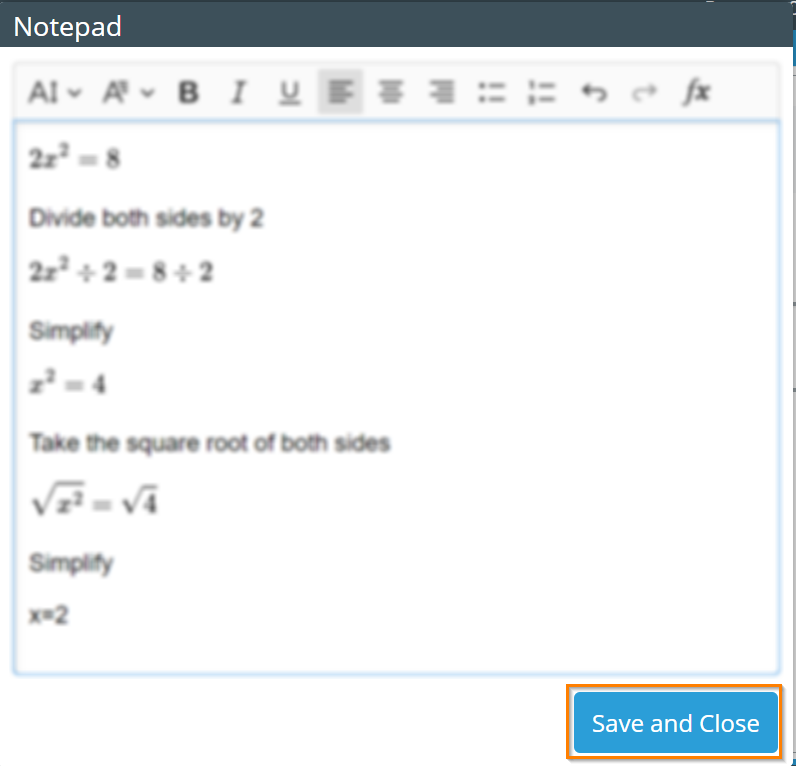
Further reading
Now that you know how to use the notepad tool, read the following articles for more information about the functions of the Surpass test driver:
