Using the Protractor tool in the test driver
Candidates can use the Protractor tool to measure angles on-screen. This tool can be attached to both computer and human-marked items.
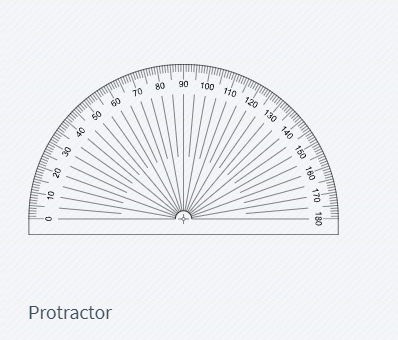
This article explains how to use the protractor tool in the test driver, including information on how to rotate and move the protractor to make on-screen measurements.
In this article
Opening the Protractor tool
In the test driver, select Protractor to open the protractor tool.

Using the Protractor tool

The following table provides an explanation of each setting on the protractor tool:
| Button | Description |
|---|---|
| Reset | Resets the protractor angle to zero. |
| Angle |
Provides a number input box for candidates to enter a specific angle to set the protractor to.
NOTE: 360 degrees is the maximum angle the protractor can be set to.
|
| Increases the angle by one degree. | |
| Decreases the angle by one degree. |
You can select the bottom of the protractor and hold and drag to rotate it.
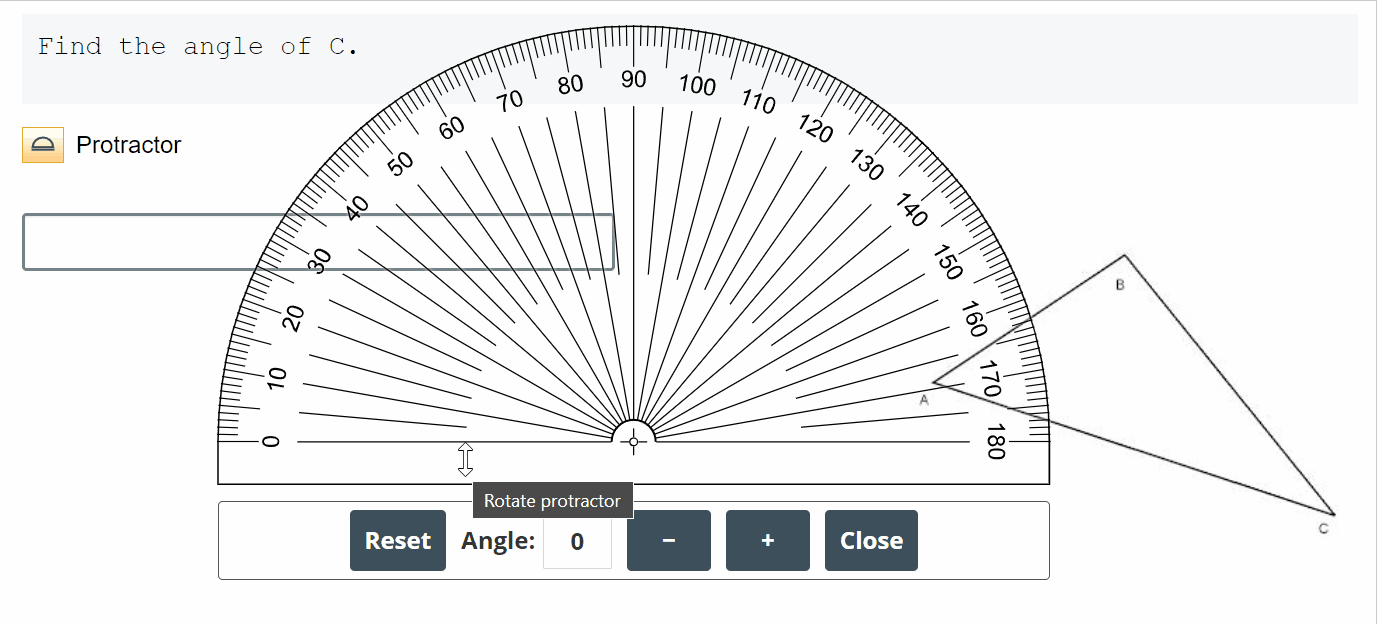
Moving the Protractor tool
You can hold and drag the protractor to move it around the screen.
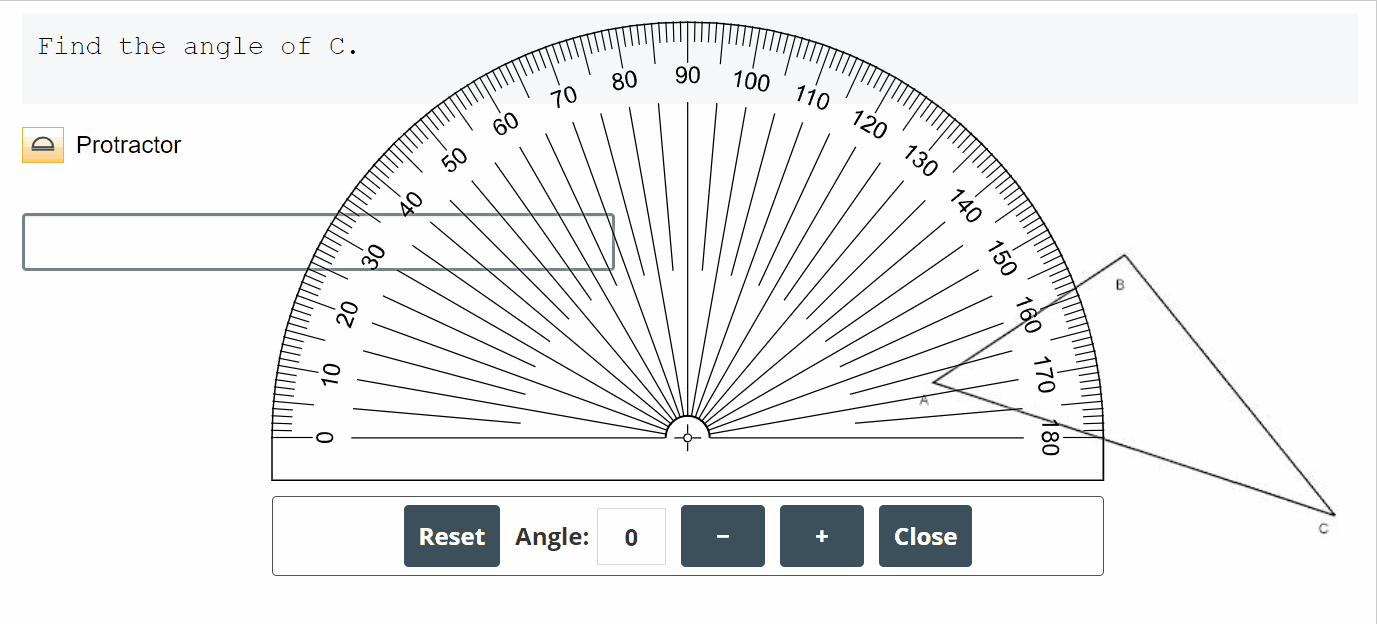
Closing the Protractor tool
Select Close to close the protractor tool.

Further reading
Now that you know how to use the protractor tool, read the following articles for more information on the functionality available to candidates in the test driver:
