Creating a Pie Chart custom question
The Pie Chart custom question type lets you create, configure, and input data into a pie chart.
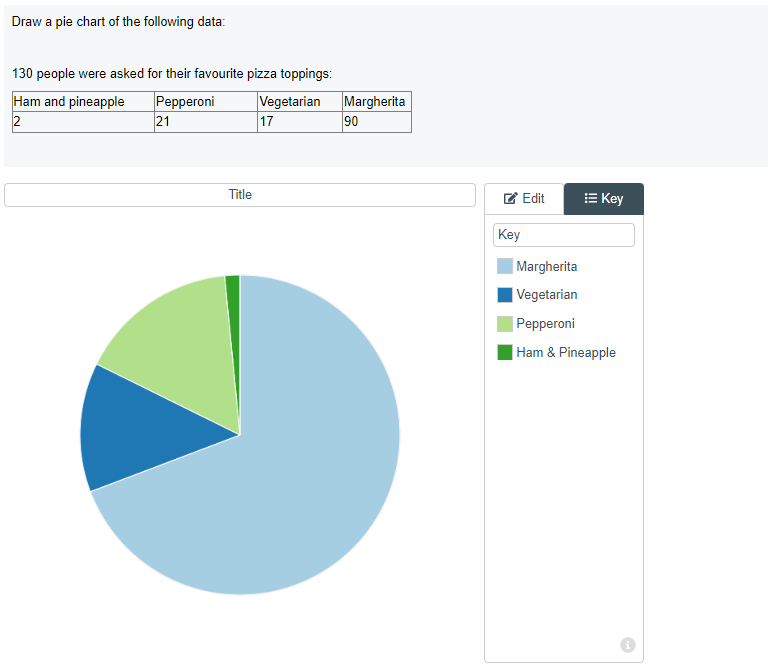
This article explains how to create a Pie Chart question in Surpass.
In this article
1. Choose your item type
In your subject, select Create New Item to open the Question Types menu. Choose Custom Question to create a blank Custom Question item and go to the Edit screen.
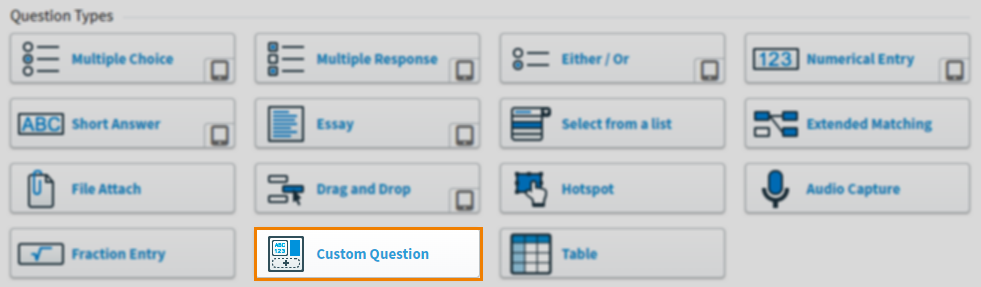
2. Name your item
Enter the item’s name in the Name field.

3. Enter your question text
Enter your question text in the question stem. Select Add text Area to add an additional question stem. You can have a maximum of five question stems per item.

Open Additional Options to add source material or assistive media to your question stem.
4. Add your custom question type
Select Select Type to open the Select Type dialog.
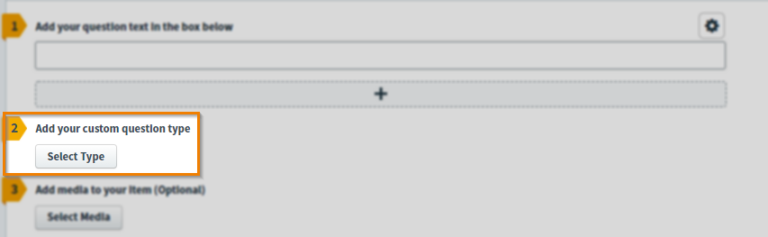
Select the ZIP file you want to add to your item.
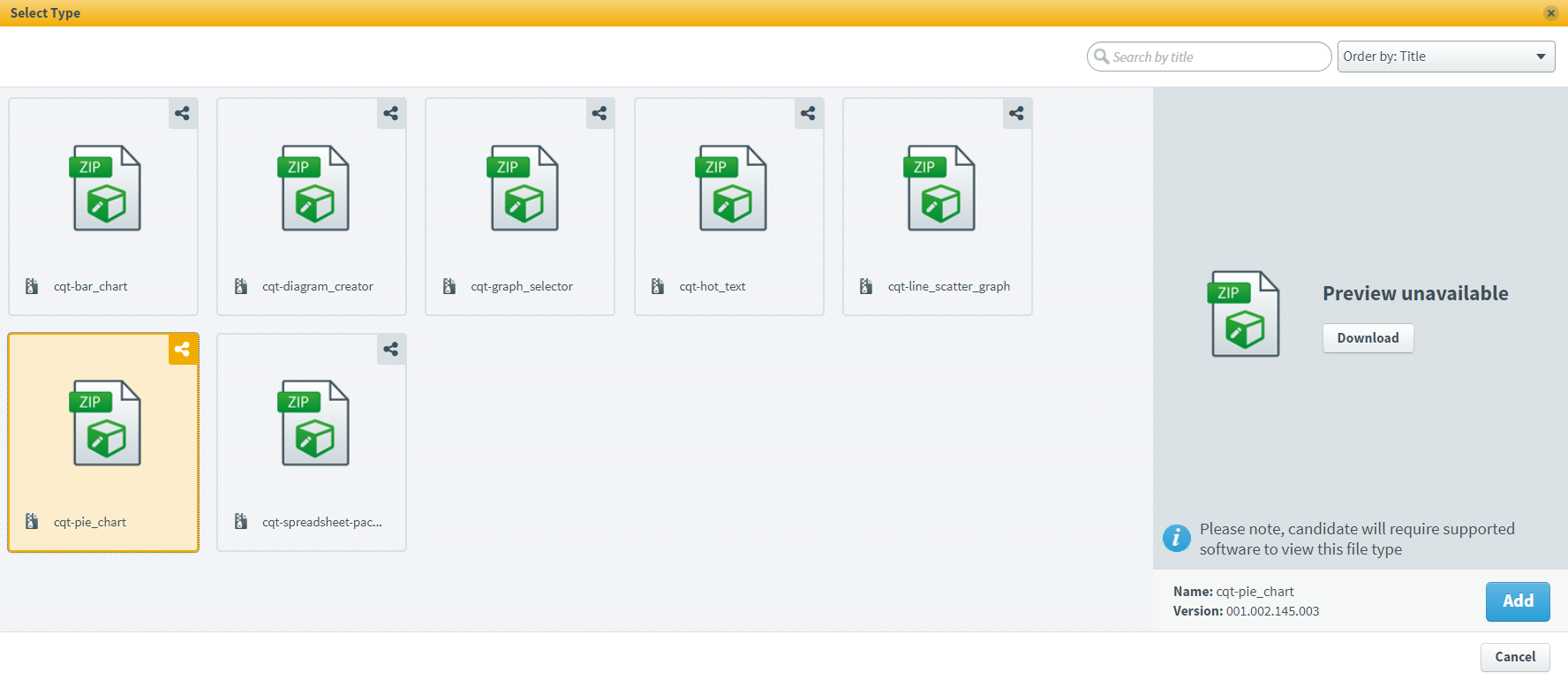
Select Add to add your Custom Question type to the item.
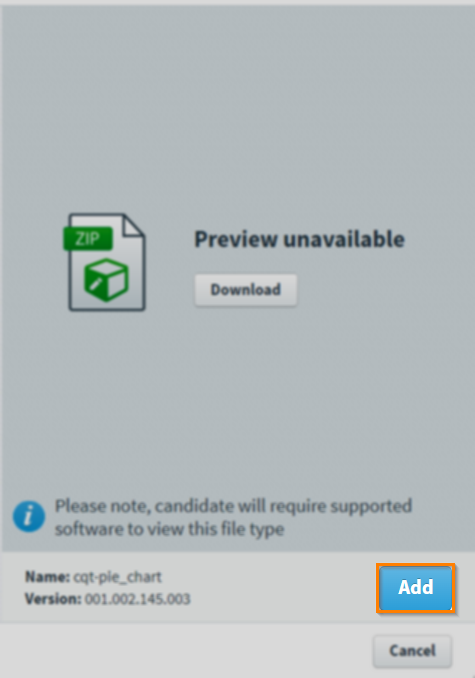
Once added, the name and version number of the Custom Question type are detailed in the item.
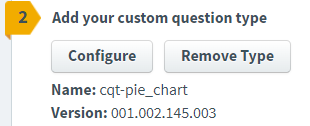
Uploading custom question ZIP files to the Media Library
Custom Question type ZIP files must be uploaded to the Media Library.
Go to Item Authoring and select your subject.
Select Media Library .
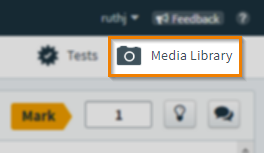
Select Import Shared Resource .

In your device’s file explorer, choose the file and select Open.
In the Add Shared Resource dialog, select Custom Question Type.
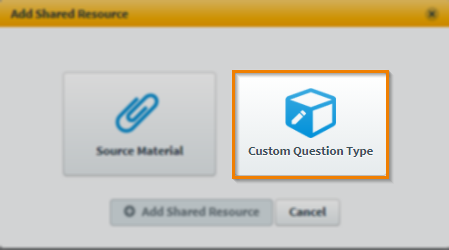
Select Add Shared Resource .
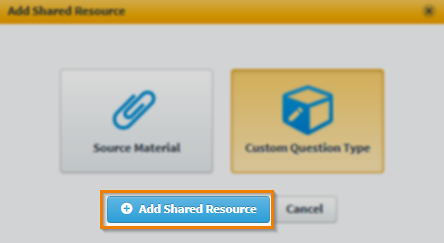
The ZIP file is now in your subject’s Media Library.
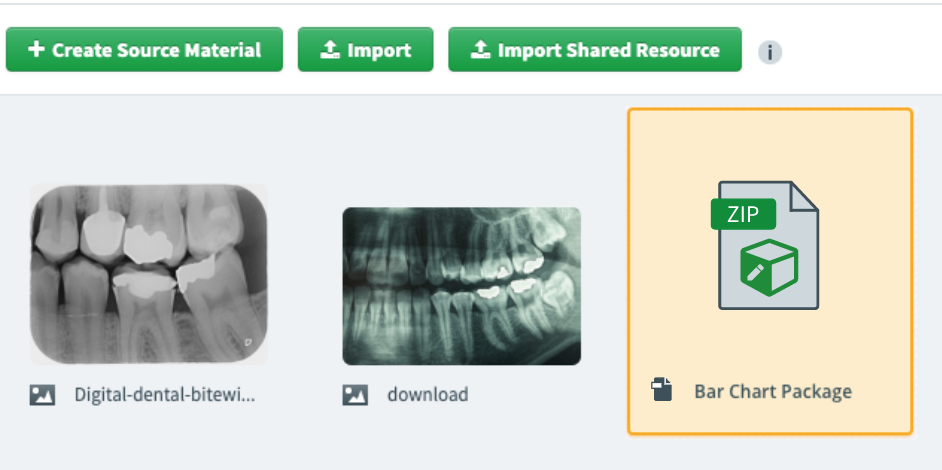
5. Configure your Pie Chart custom question
Select Configure to open the custom ZIP file. This allows you to change how the item displays in delivery.
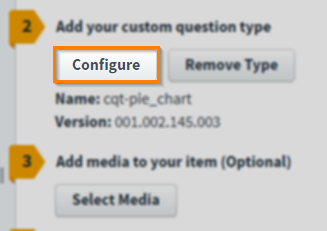
The Pie Chart dialog contains the following settings:
- Title.
- Edit tab.
- Key tab.
- Settings and tools.
- Units.
- Tools to show to candidates.
- Pie chart type.
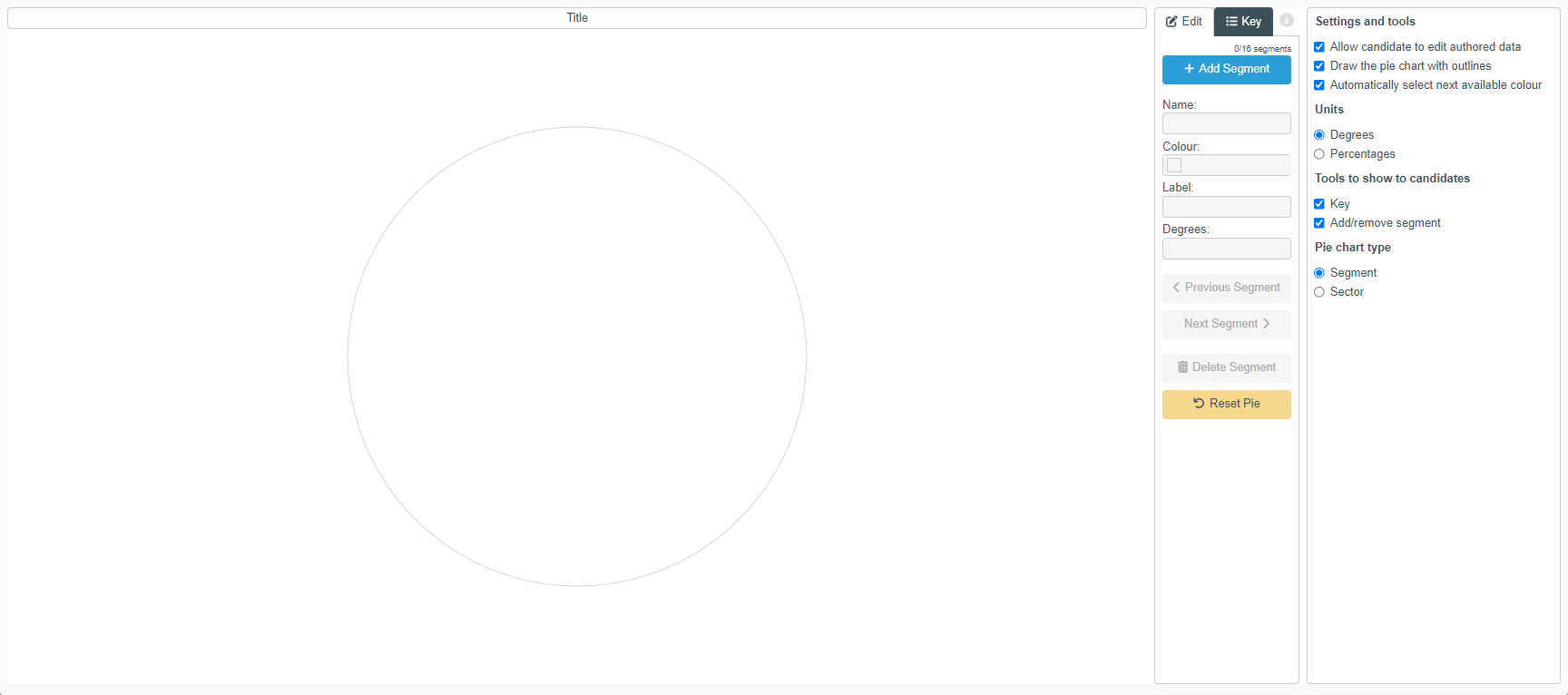
Setting up the Pie Chart
The Edit tab can be used to configure the majority of the pie chart.
| Setting | Description |
|---|---|
| Title |
The title of the pie chart. |
| Add segment | Insert segment to the pie chart. |
| Name | The name of the segment. This name will show up in the Pie Chart key. |
| Colour | Determines the colour of the segment. |
| Label |
Segment annotation. |
| Degrees/Percent |
The value of the pie segments. Degrees must be a value from zero to 360°. Percent must be a value from zero to 100%.
|
| Previous/Next Segment | Navigate between selected segments. |
| Delete Segment | Remove segment from the pie chart. |
| Reset Pie | Removes all data and segments added to the pie chart. |
Key tab
The Key tab displays the names of the segments with their corresponding colours.
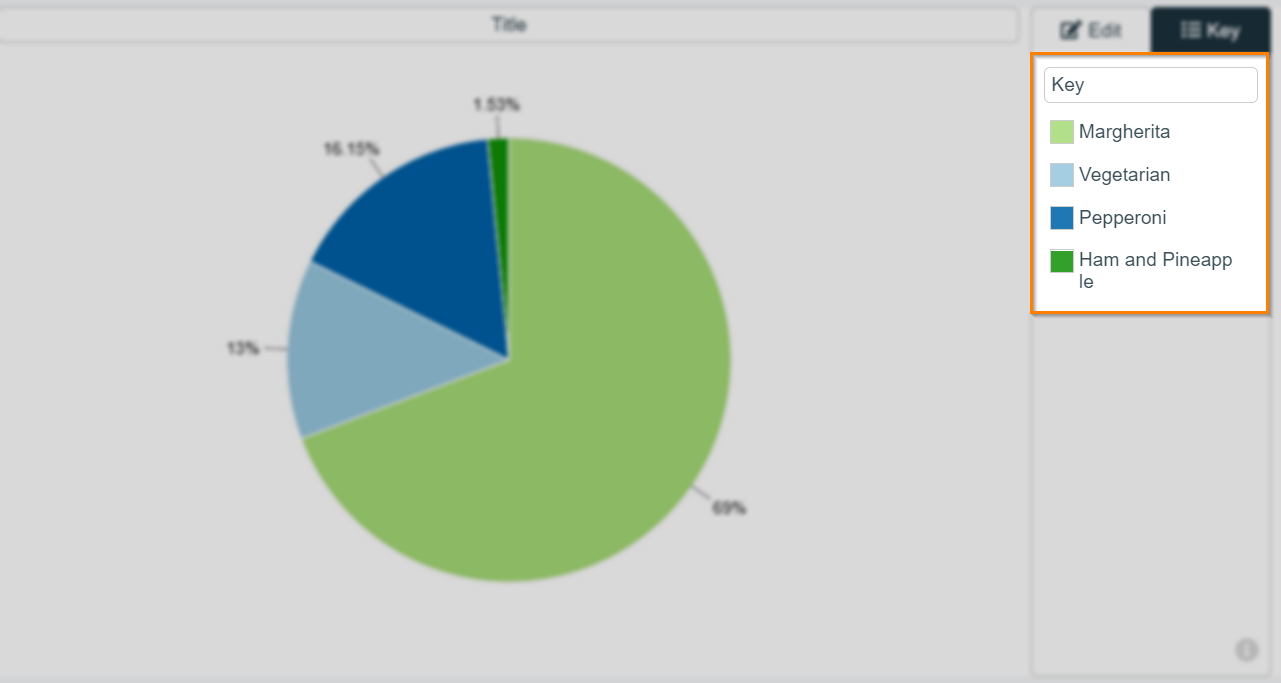
Settings and tools
Further settings and tools to edit the experience for the candidate.
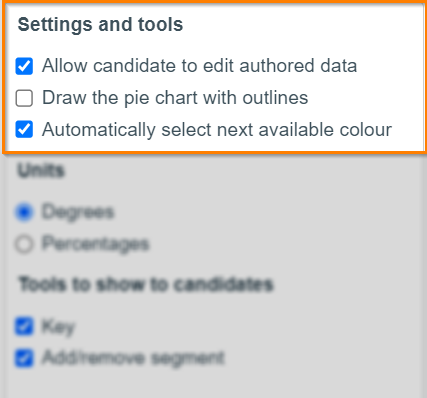
| Setting | Description |
|---|---|
| Allow candidate to edit authored data |
Enables candidates to edit the authored pie chart. |
| Draw the pie chart with outlines |
Determines if the pie chart segments have black outlines. |
| Automatically select next available colour | Determines if each new segment is automatically coloured with the next available colour. |
Units
Decides the units used when inputting the quantitative data into the pie chart.
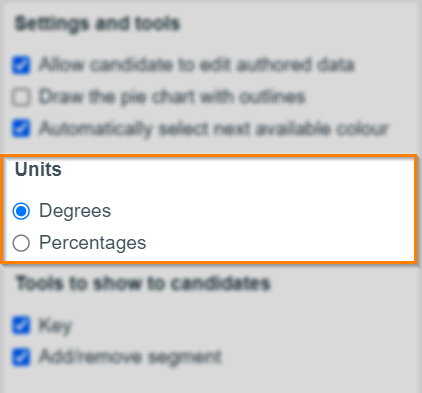
Degrees requires a value between 0° and 360°.
Percentage requires a value between 0% and 100%.
Tools to show to candidates
When the boxes are ticked, these tools are made visible to the candidate when in delivery.
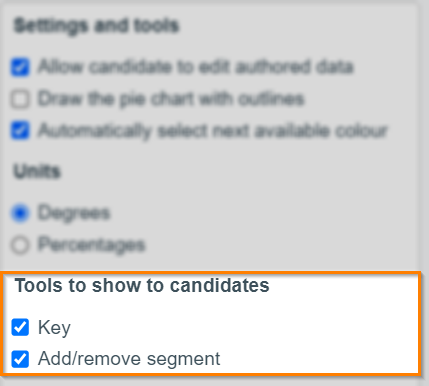
| Setting | Description |
|---|---|
| Key |
Enables the candidate to see the chart key. |
| Add/remove segment |
Enables the candidate to add and remove segments. |
Pie chart type
Choose between Segment or Sector to determine whether your pie chart is composed of ‘segments’ or ‘sectors’.
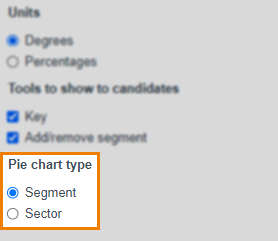
Configuring segments
Select Add Segment to insert a segment.
Use the Name text box to name the segment (visible in the key).
Use the Colour drop-down menu to change colour.
Enter your Label name to add an annotation to the segment.
To determine the size of the segment, enter your numerical value in the Degrees text box.
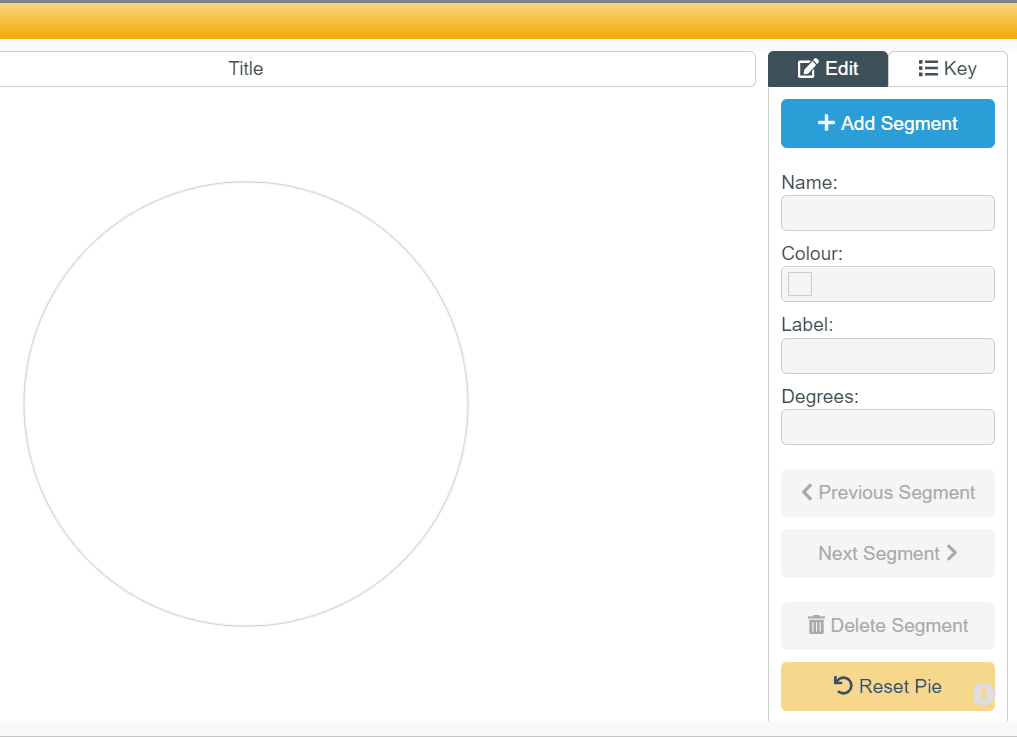
6. Save your configuration
To save your configurations, select Close.
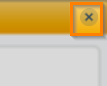
Select Save .
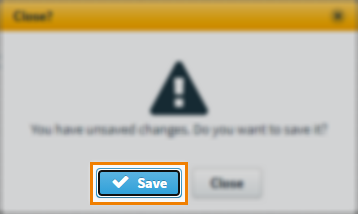
Removing custom question types
Once uploaded, Custom Question types can be removed from your item.
Select Remove Type to remove a Custom Question type.
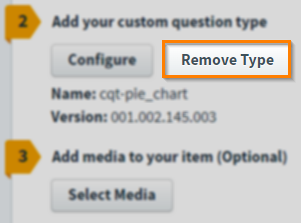
7. Set the question’s marks
Set the item’s total marks in the Mark field.

8. Select a workflow status
Set the item’s workflow status in the Status drop-down menu. Only items set to Live can be used in a test.
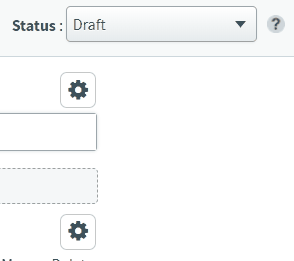
9. Saving and closing your item
Select Save to save your item to your subject.

To see additional saving options, use the Save arrow to open the Save Options menu. Select Save & Close to save the item and return to the Subjects screen. Select Save & New to save the item and create another Custom Question item.
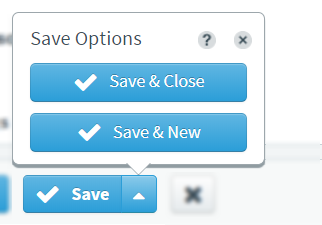
Select Close to leave the Edit screen. If you have unsaved changes, you are prompted to either save or discard them.

Further reading
For information on the other available Custom Question Types, read the following articles:
