Adding source material to an item
You can add source material to items in Item Authoring. Source material are files that candidates need to refer to when answering a question. Source material is added to the question stem and is not visible until candidates select a button. You can use the following media as source material:
- A PDF file
- A custom HTML file (HTML source material)
- An approved webpage (URL source material)
- Images
- Audio
- Video
- An HTML package containing custom content, such as an animation or a simulation. Only supported in standard (HTML) SecureClient tests.
This article explains how to add source material to an item in Item Authoring.
In this article
1. Go to your item’s Edit screen
Select an item in your subject to open it and go to the Edit screen.

2. Open the question stem’s Additional Options
Select Additional Options next to the question stem to open the Additional Options menu.

Select Add Source Material to open the Select Media dialog.

3. Choose your source material
Choose your source material in the Select Media dialog. You can select multiple files at the same time.
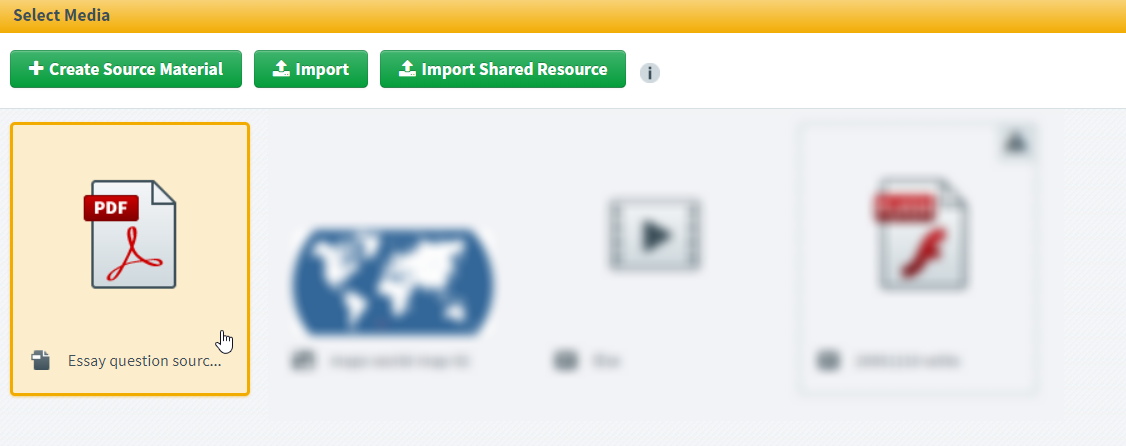
You can upload new source material at this point using Import or Import Shared Resource . For more information, read Importing files to the media library.
You can also create new source material using Create Source Material . For more information, read Creating HTML source material and Creating URL source material.
When you have chosen your media files, select Add media to item.
4. Name the source material
By default, source material inherits the media file’s name. This is visible to candidates. Enter text in the entry field to change the source material’s name.
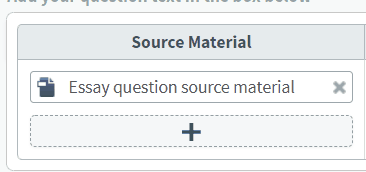
Further reading
To learn more about source material in Surpass, read the following articles:
