Exporting scripts from the Mark (Standard) screen
You can export scripts from the Mark (Standard) screen. Exported scripts contain information about candidates’ completed tests, including the awarded mark, test information, and marker and moderator details.
This article explains how to export scripts from the Mark (Standard) screen.
In this article
1. Go to the Mark (Standard) screen
To export scripts, navigate to the Mark screen in Test Administration.

Select Standard from the Standard / Legacy toggle to view the Mark (Standard) screen.
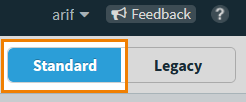
TIP: For more information about Mark (Standard) screen, read About the Mark (Standard) screen.
2. Select Export to CSV
Select Export to CSV to download the the data displayed in the grid to your device.

The rows in the spreadsheet are populated with data about each script.

| Column | Description |
|---|---|
| Status | Indicates whether the script has been escalated. For more information, read Escalating a script from the Mark (Standard) screen. |
| Subject | Displays the name of the subject that contains the test that was sat. |
| Test Name | Displays the name of the script. |
| Test Form | Displays the test form’s unique reference number. |
| Centre Name | Displays the name of the centre where the candidate sat the test. |
| Centre Code | Displays the centre’s unique reference number. |
| Last Name | Displays the candidate’s last name. |
| First Name | Displays the candidate’s first name. |
| Completed Date | Displays the script’s completion date. |
| Max Mark Available | Displays the maximum mark available for the script. |
| Max Awarded | Displays the total mark awarded to the candidate. |
| Percent | Displays the percentage score achieved by the candidate. |
| Marking Progress | Displays the marking progress for the script. |
| Auto Void Date | Displays the date on which the script is automatically voided. |
| Override Auto Mark | Indicates whether enable Override Auto Mark has been enabled for the script. |
| Marker | Displays the user who marked the script. |
| Moderator | Displays the user who moderated the script. |
Further reading
Now you know how to export scripts from the Mark (Standard) screen, read the following articles to learn more:
