Creating an Audio Capture (Legacy) question
An Audio Capture question allows candidates to record a verbal response to a prompt. In legacy tests, candidates can record up to five minutes of audio.
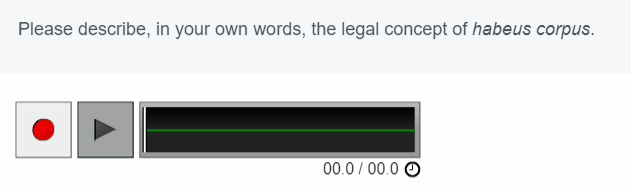
This article explains how to create a basic Audio Capture question in Surpass.
In This Article
1. Choose your item type
In a Mixed subject, select Create New Item to open the Question Types menu. Choose Audio Capture to create a blank Audio Capture item and go to the Edit screen.
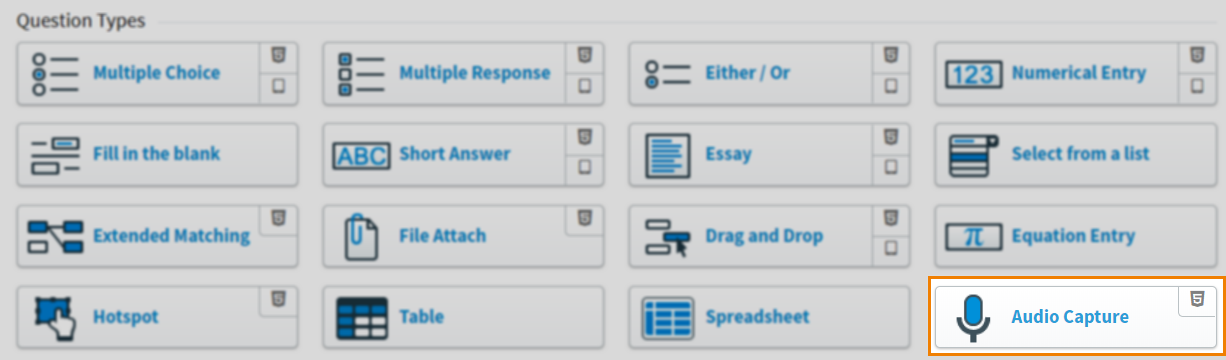
2. Name your item
Enter the item’s name in the Name field.

3. Enter your question text
Enter your question text in the question stem. Select Add Text Area to add an additional question stem. You can have a maximum of five question stems per item.

Open Additional Options to add source material, assistive media, or a table to your question stem.
4. Set the recording time
Set the maximum recording time (in seconds) in the entry field. The maximum available recording time is five minutes (300 seconds).

5. Set the question’s marks
Set the item’s total marks in the Mark field.

6. Select a workflow status
Set the item’s workflow status in the Status drop-down menu. Only items set to Live can be used in a test.

7. Preview your question
To see your item from a candidate’s perspective, select Preview .

If you need to continue working on the item, select Edit to return to the Edit screen.

8. Saving and closing your item
Select Save to save your item to your subject.

To see additional saving options, use the Save arrow to open the Save Options menu. Select Save & Close to save the item and return to the Subjects screen. Select Save & New to save the item and create another Audio Capture item.

Select Close to leave the Edit screen. If you have unsaved changes, you are prompted to either save or discard them.

Further reading
You can do much more with Audio Capture items in Surpass. For more information, read the following articles:
