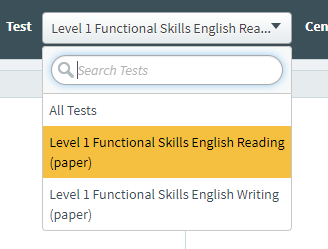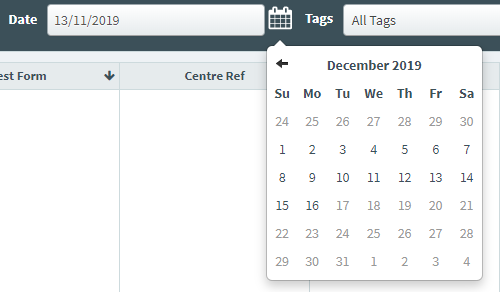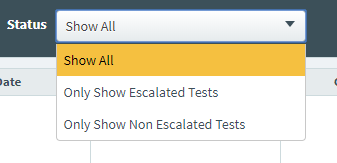About the Paper Mark screen
In Surpass, the Paper Mark screen is where markers can mark tests taken on paper.
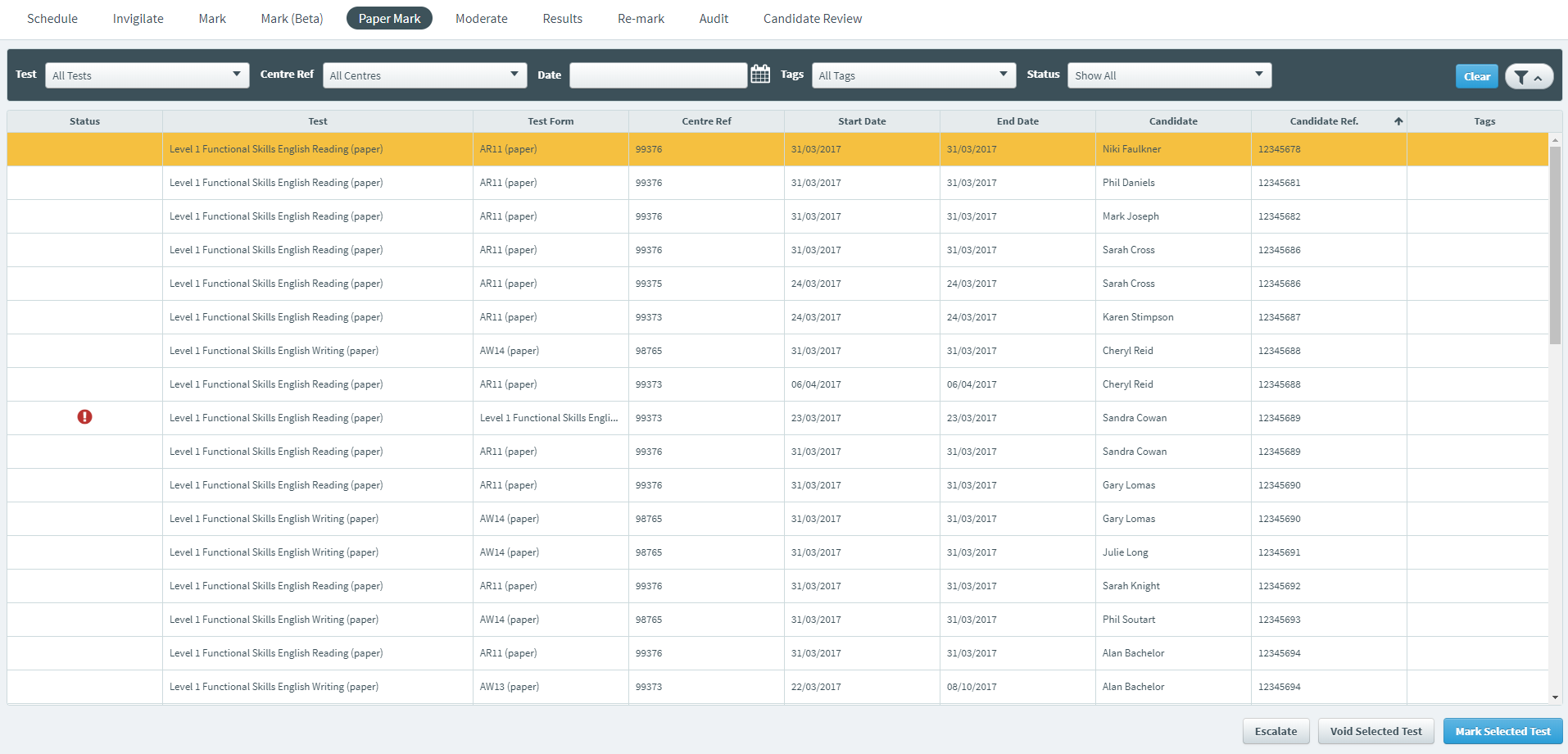
This article explains what the Paper Mark screen is, how to navigate it, and how to use its features.
In This Article
Navigating to the Paper Mark screen
To view the Paper Mark screen, go to Test Administration > Paper Mark.

About the Paper Mark grid

The Paper Mark grid lists all scripts that you have access to. This access is determined by your subject-level permissions. For more information, read About roles and permissions. Refer to the following table for information on each column.
| Column | Description |
|---|---|
| Status | Indicates whether the script has been escalated. For more information, read Escalating a script from the Paper Mark screen. |
| Test | Displays the name of the test. |
| Test Form | Displays the name of the test form. |
| Centre Ref | Displays the centre’s unique reference number. |
| Start Date | Displays the earlier date that the test was scheduled to start. |
| End Date | Displays the latest date that the test was scheduled to start. |
| Candidate | Displays the name of the candidate. |
| Candidate Ref | Displays the candidate’s unique reference number. |
| Tags | Displays any tags assigned to the test.
NOTE: You can assign tags to tests when scheduled via the TestSchedule API.
|
Finding paper tests
By default, the Paper Mark grid displays all currently scheduled tests you have access to, ordered alphabetically. You can filter and sort to reorganise the Paper Mark grid.
Filtering paper tests
Use the filter panel to search for paper tests. You can combine filters across multiple columns.
Select Filter to open the filter panel.

Select Filter to hide the filter panel.

Select Clear to reset the filters.

Sorting scripts
Select a column header to sort the cell data alphabetically or numerically.
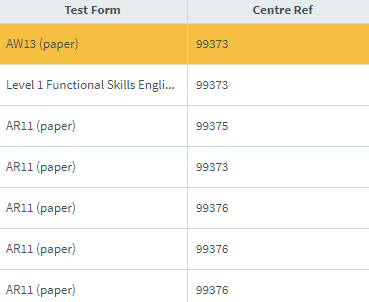
The arrow icon on the column header represents whether the information in the column is sorted in ascending () or descending () order. You can toggle between ascending or descending order by selecting the column header.
Actions on the Paper Mark screen

You can mark, escalate, and void paper tests in the Paper Mark screen.
Escalating a paper script
In the Paper Mark screen, you can escalate scripts that require further attention or investigation. For full instructions on how to escalate a paper script, read Escalating a script in the Paper Mark screen.
Voiding a paper test
If a candidate is absent from a test sitting, withdraws from the qualification, or is suspected of malpractice, you can cancel their test by voiding it. A test can be voided in the Paper Mark screen.
If a test is voided, the candidate will receive no credit for any responses they might have made. Voided tests do not contribute to overall statistics in Reporting and voided response content is not viewable.
In the Paper Mark screen, select Void Selected Test to open the Void Test dialog.
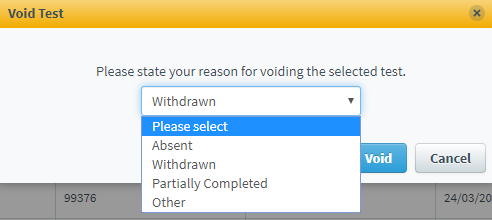
Before you can void a test, you must provide a reason. The available options are Absent, Withdrawn, Partially Completed, and Other. If you select Other, you must provide a written explanation for the void.
Select Void to void the test.
Marking a paper test
In the Paper Mark screen, you can assign marks to tests taken on paper. For more information, read Marking a paper test in the Paper Mark screen.
Further reading
Now you know how to navigate the Paper Mark screen, read the following articles to learn more: