About the Tests screen
On the Tests screen, you can create blank tests or edit, delete, and clone existing tests. You can access Test Profiles and Item Pools on this screen.
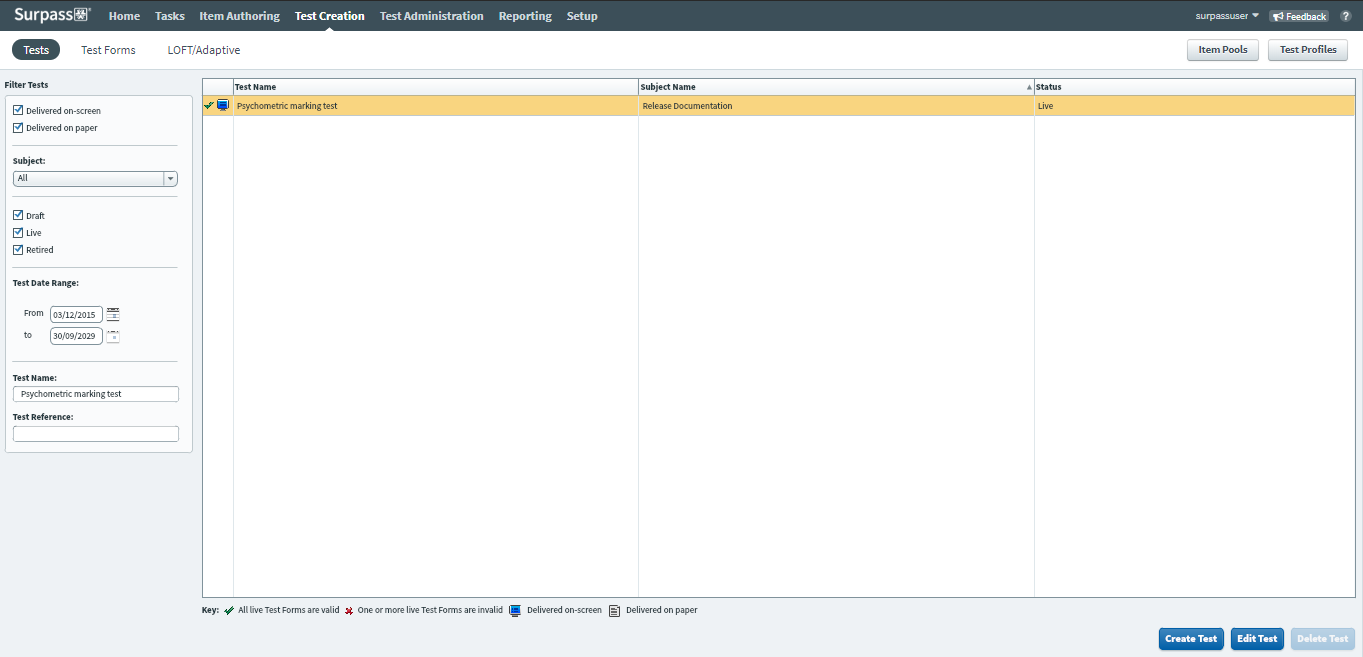
This article explains how to navigate the Tests screen. This includes how to use the Tests grid filters, as well as creating, deleting and editing tests.
In this article
Navigating to the Tests screen
Select Test Creation > Tests to navigate to the Tests screen.

About the Tests grid
The Tests grid displays all existing tests you have access to. You can see if tests are valid or invalid, their delivery method, and their status.
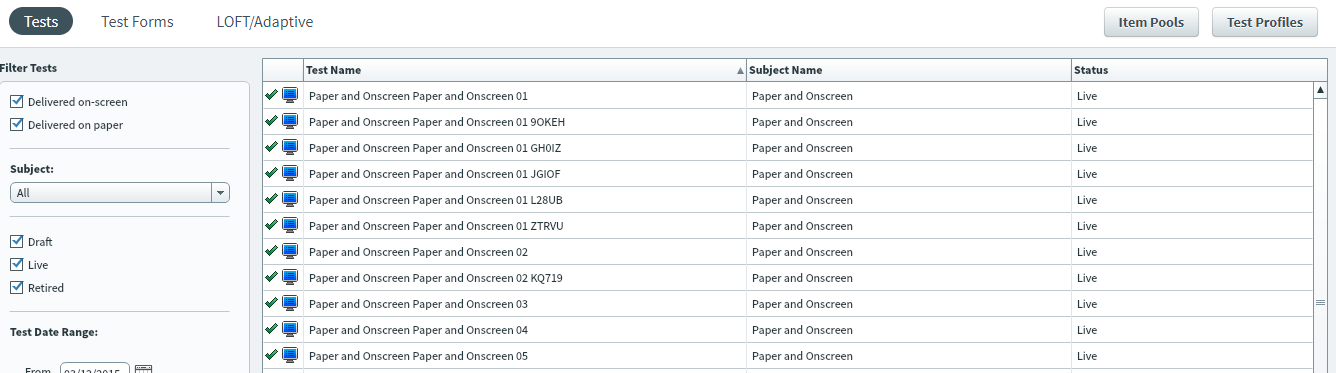
| Setting | Description |
|---|---|
| Test Name | The name of the test which is displayed to candidates in delivery. |
| Subject | The subject name the test is associated with. |
| Status | The test status (Draft, Live or Retired) is displayed here. Read About test settings for more information about test statuses. |
| Valid | The test has at least one valid form that’s in the live or quality review status and can therefore be scheduled. |
| Invalid | The test is invalid due to one or more associated test forms being invalid. For more information on validating test forms, read About the Test Form Rules tab. |
| On screen | The test is delivered on screen. |
| Paper based | The test is delivered on paper.
NOTE: This is now a legacy setting because most tests that are delivered on paper are printed. For more information, read Printing test forms in Test Creation.
|
Filtering tests
In the Filter Tests panel, you can refine what is displayed on the Tests grid.
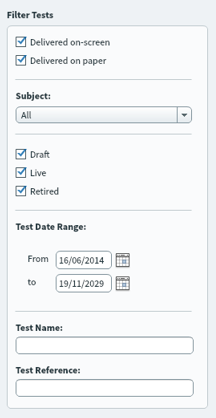
| Filter | Description |
|---|---|
| Test Type | Filter by Delivered on-screen or by Delivered on paper. This filters the test screen based on whether the tests were delivered on paper or on screen. |
| Subject Name | Filter the Tests screen by the Subject tests are associated with. This only shows tests which are associated with that subject. |
| Status | Select Draft, Live or Retired. This filters the screen based on the status of the test. |
| Test Date Range | Select a valid date range to filter the tests which are displayed on the test screen for a specific date range. |
| Test Name | Enter the Test Name to filter the tests displayed by a specific test name. |
| Test Reference | Enter the Test Reference to filter the tests displayed by a specific test reference. |
Select Apply Filters to search for a test.
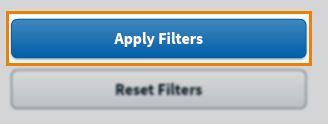
Select Reset Filters to remove any filters applied to the Tests grid.
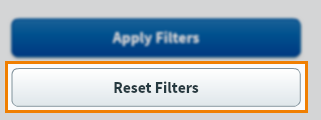
Creating, editing, and deleting tests
On the Tests screen, you can create blank test forms or edit and delete existing ones if you select Create Test, Edit Test, or Delete Test.
Creating a Test
Select Create Test to create a new test. You can create a test from a blank template or clone a test. For more information about creating tests, see Creating Tests.
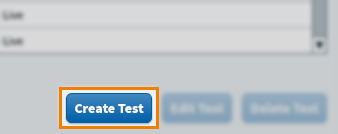
Editing a Test
You can edit the settings of an existing test if you need to make changes.
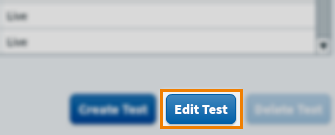
Select Edit Test to view and change the settings of an existing test. Any changes will affect all test forms associated with this test. For more information about editing tests, see Creating Tests.
Deleting a Test
You can delete tests that are no longer required.
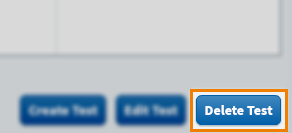
Select Delete Test to remove a test from Surpass. A test can only be deleted if the test status is set to retired. See Deleting Tests for more information
Test Profiles and Item Pools
You can also open Test Profiles to configure the appearance or branding of a test. See About test profiles for more information.
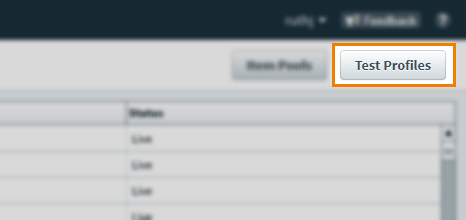
You can also open Item Pools to update any existing item pools on a LOFT test. For more information see About item pools.
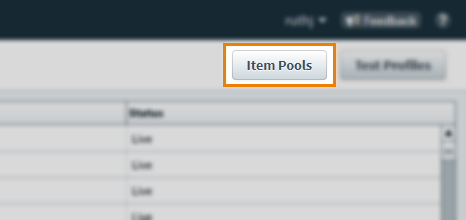
Further reading
For more information about tests, read the following articles:
