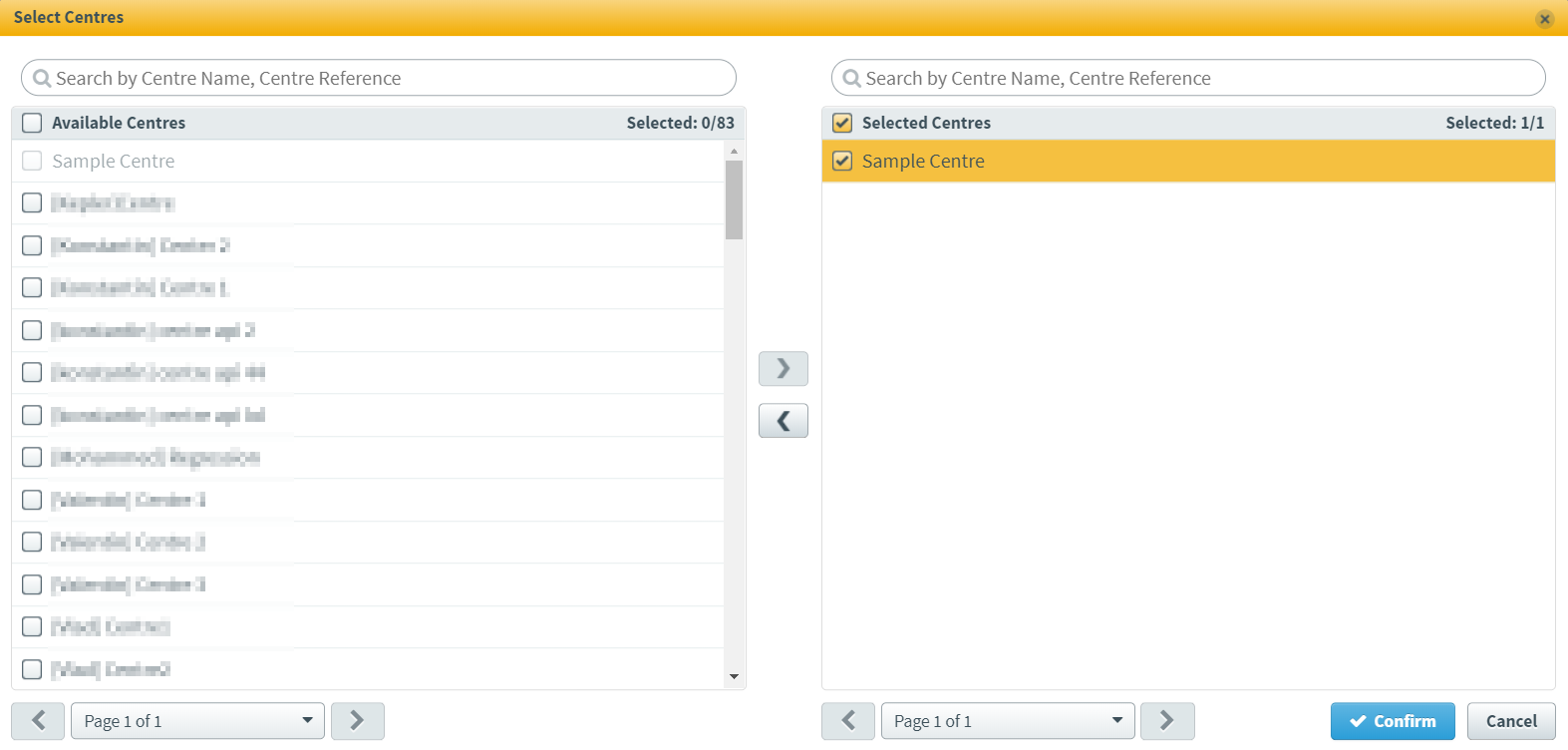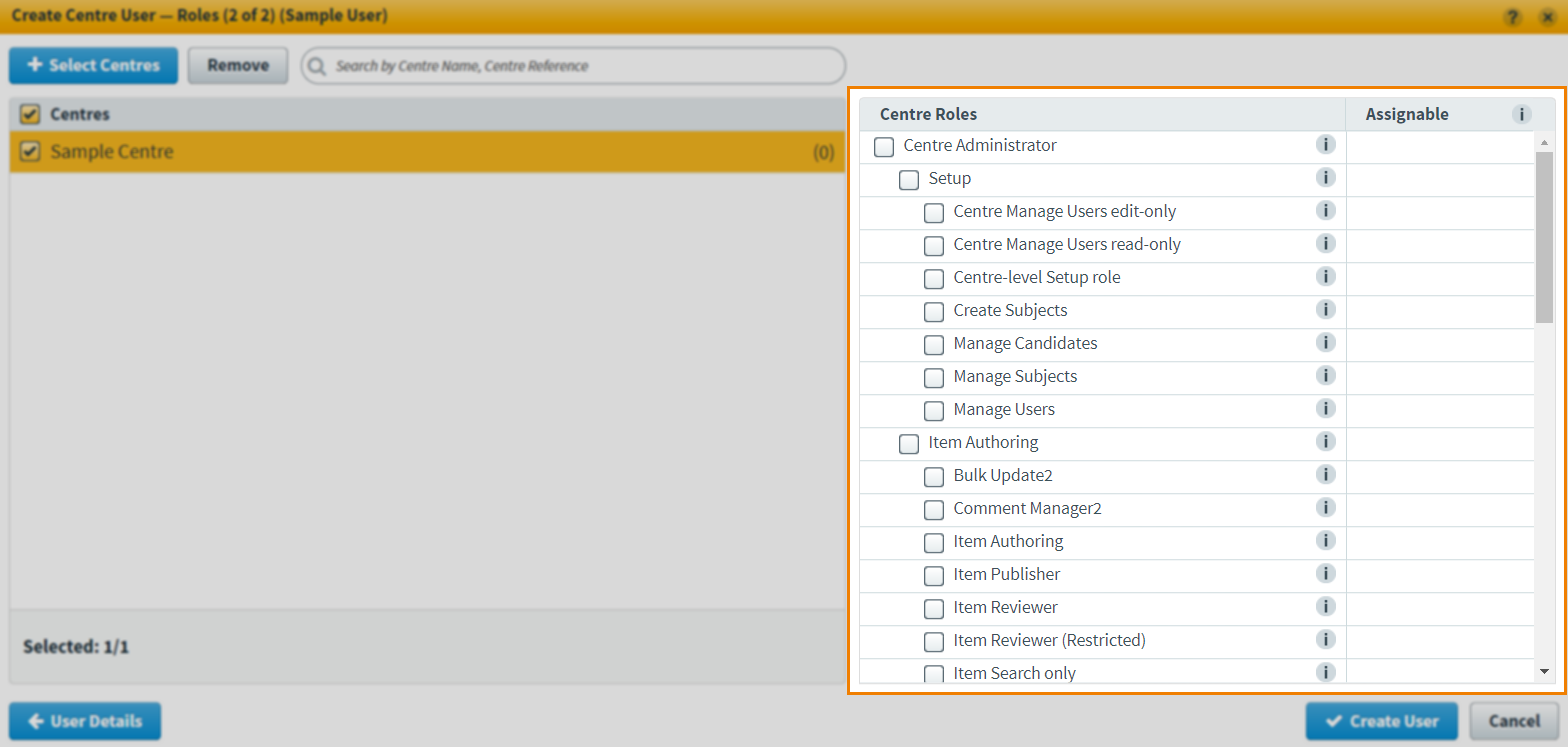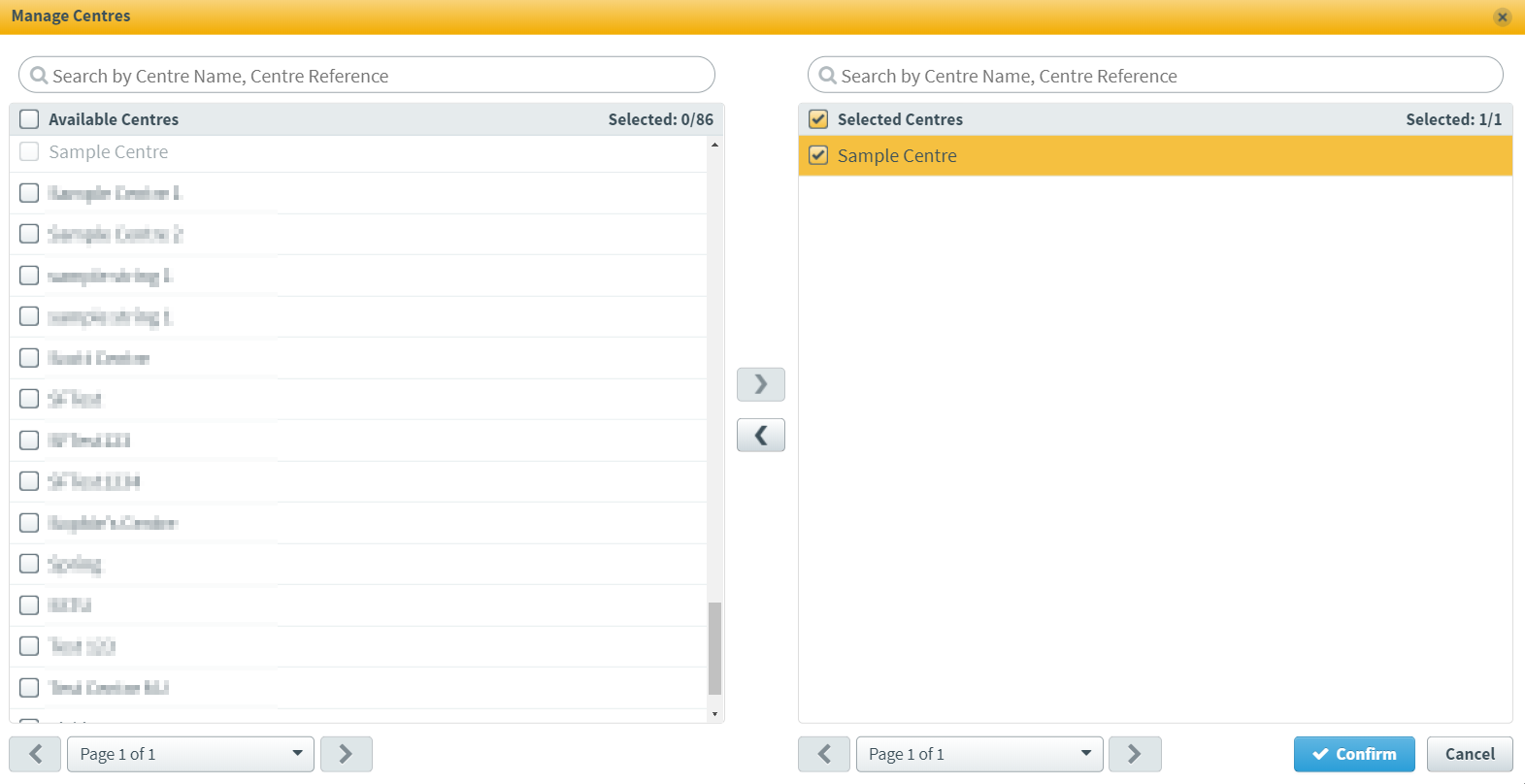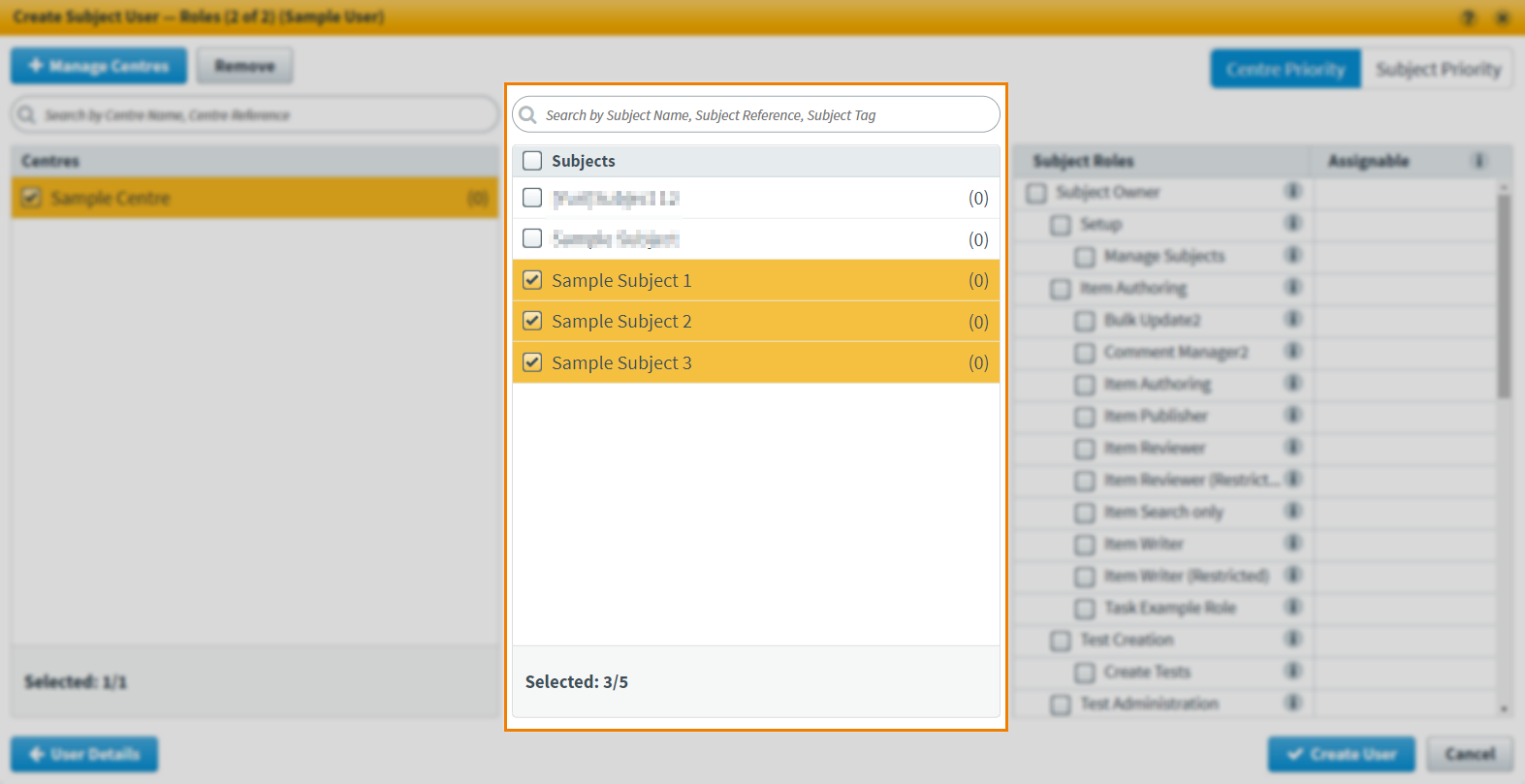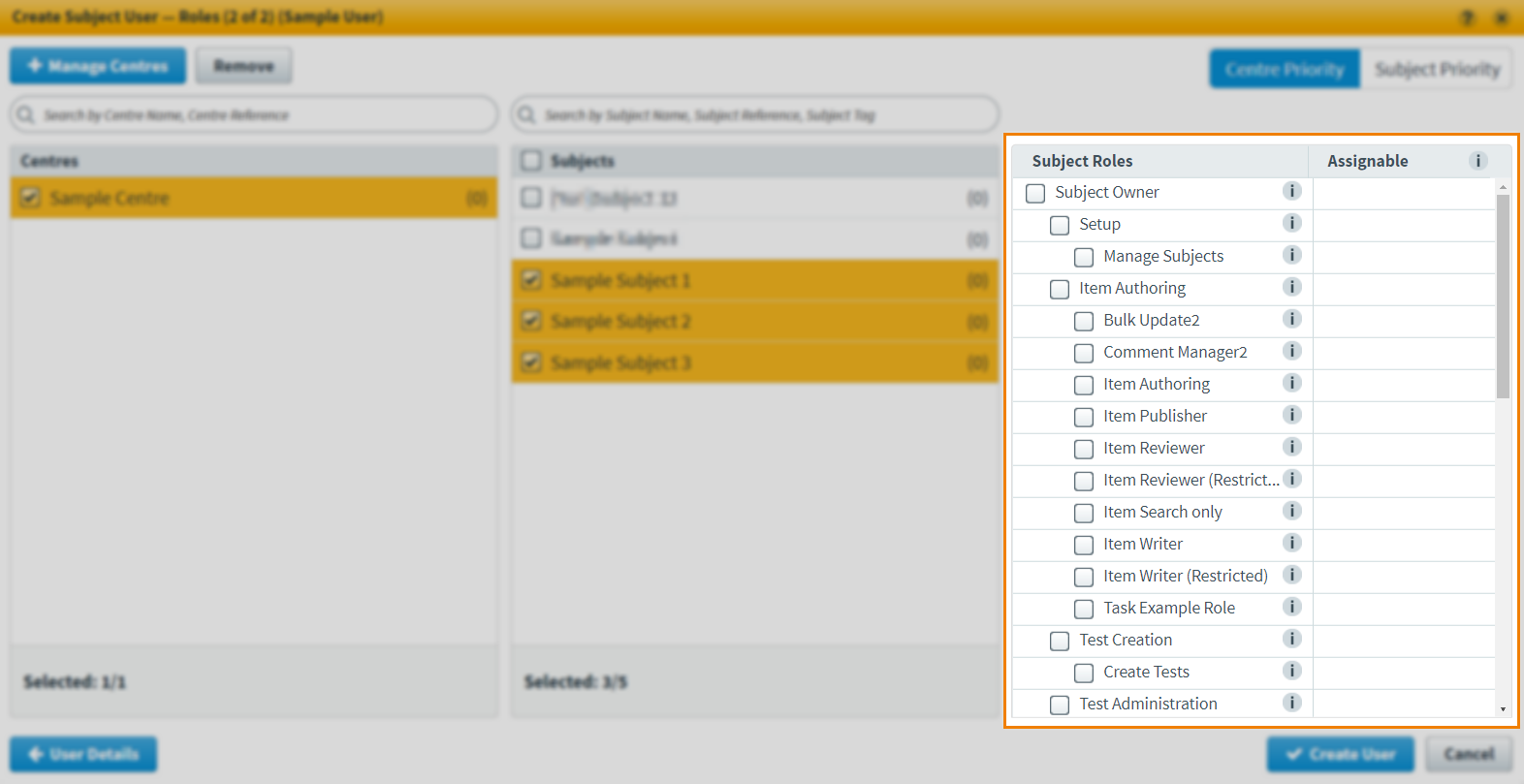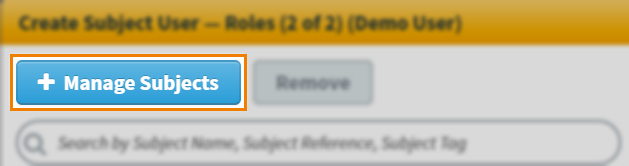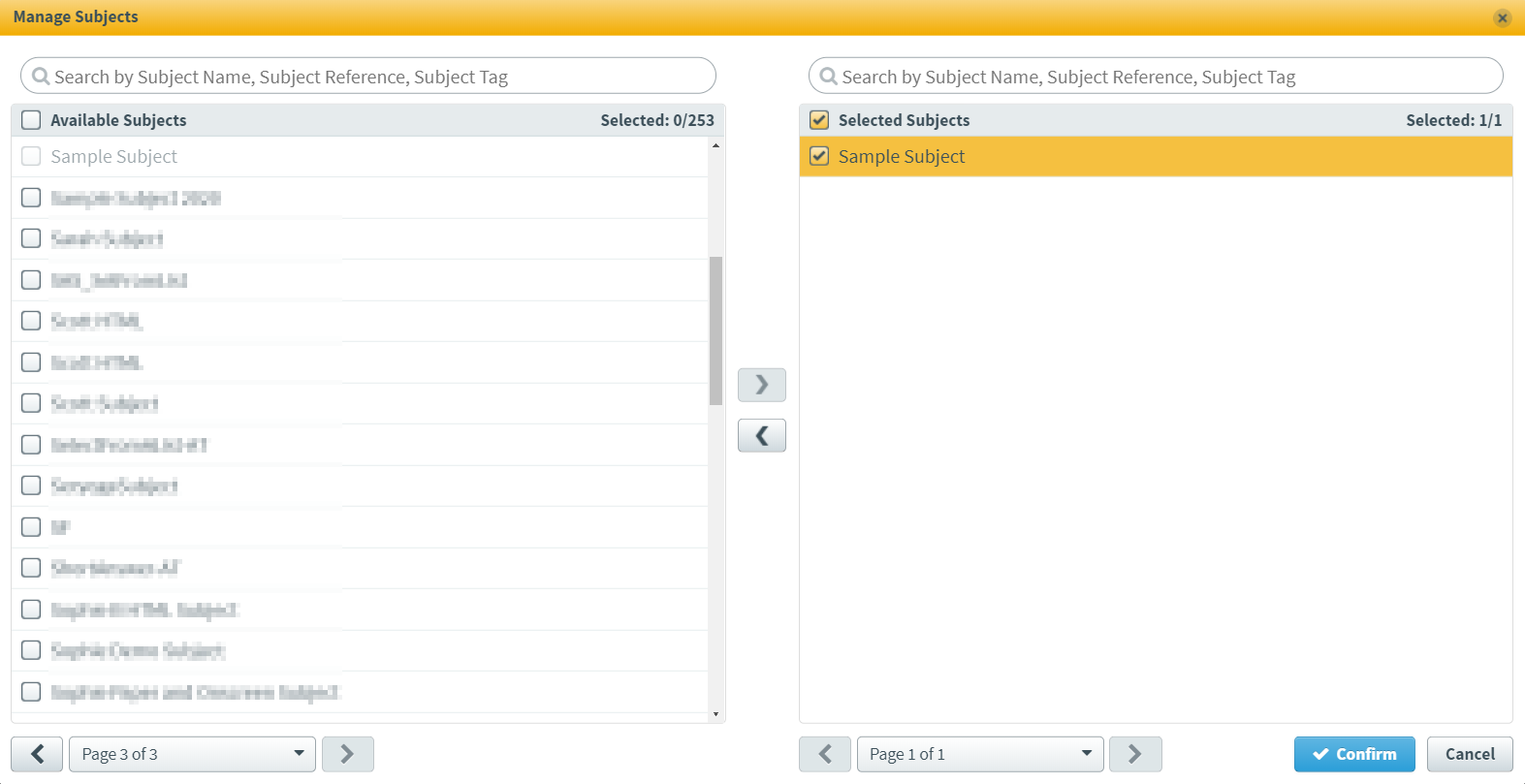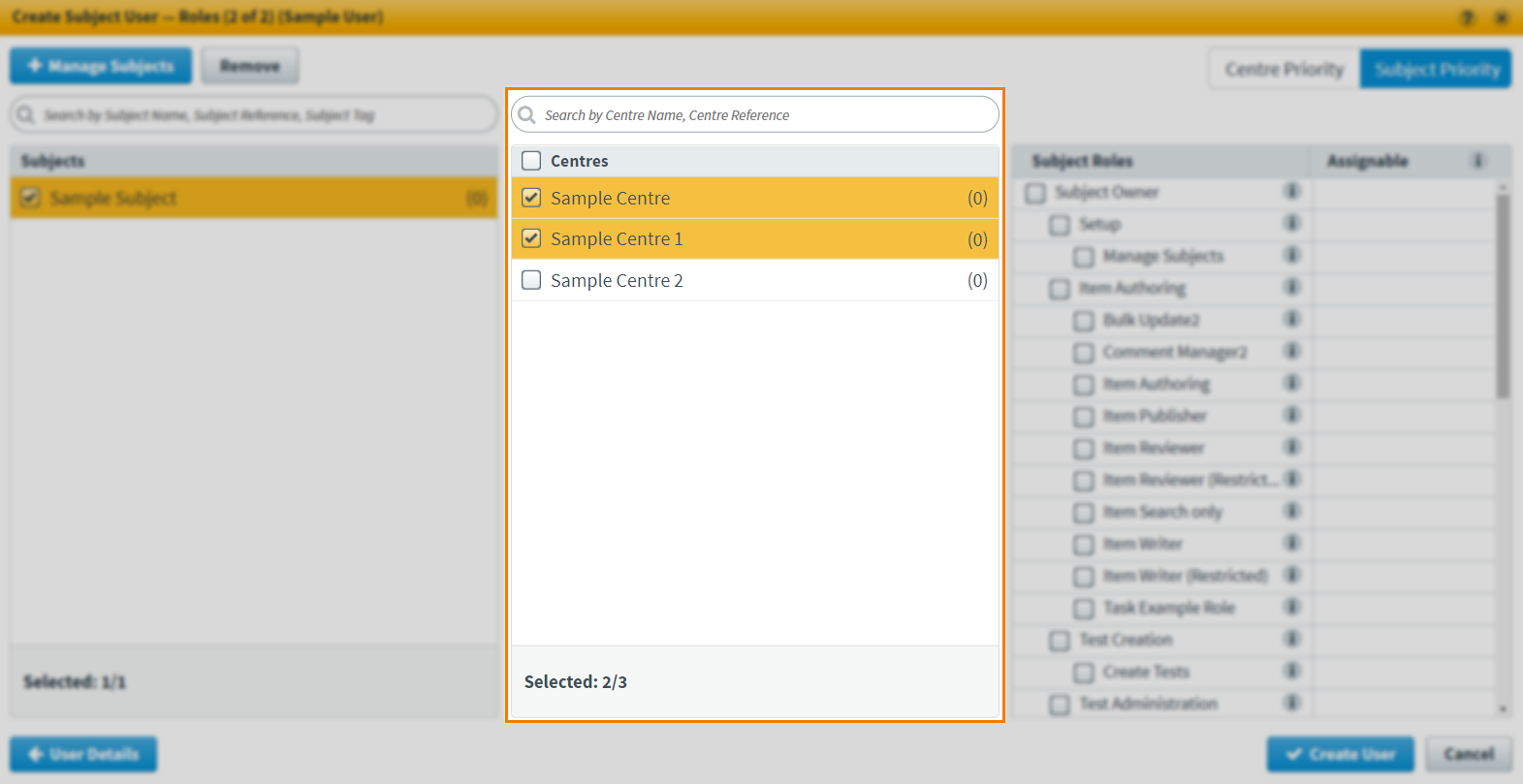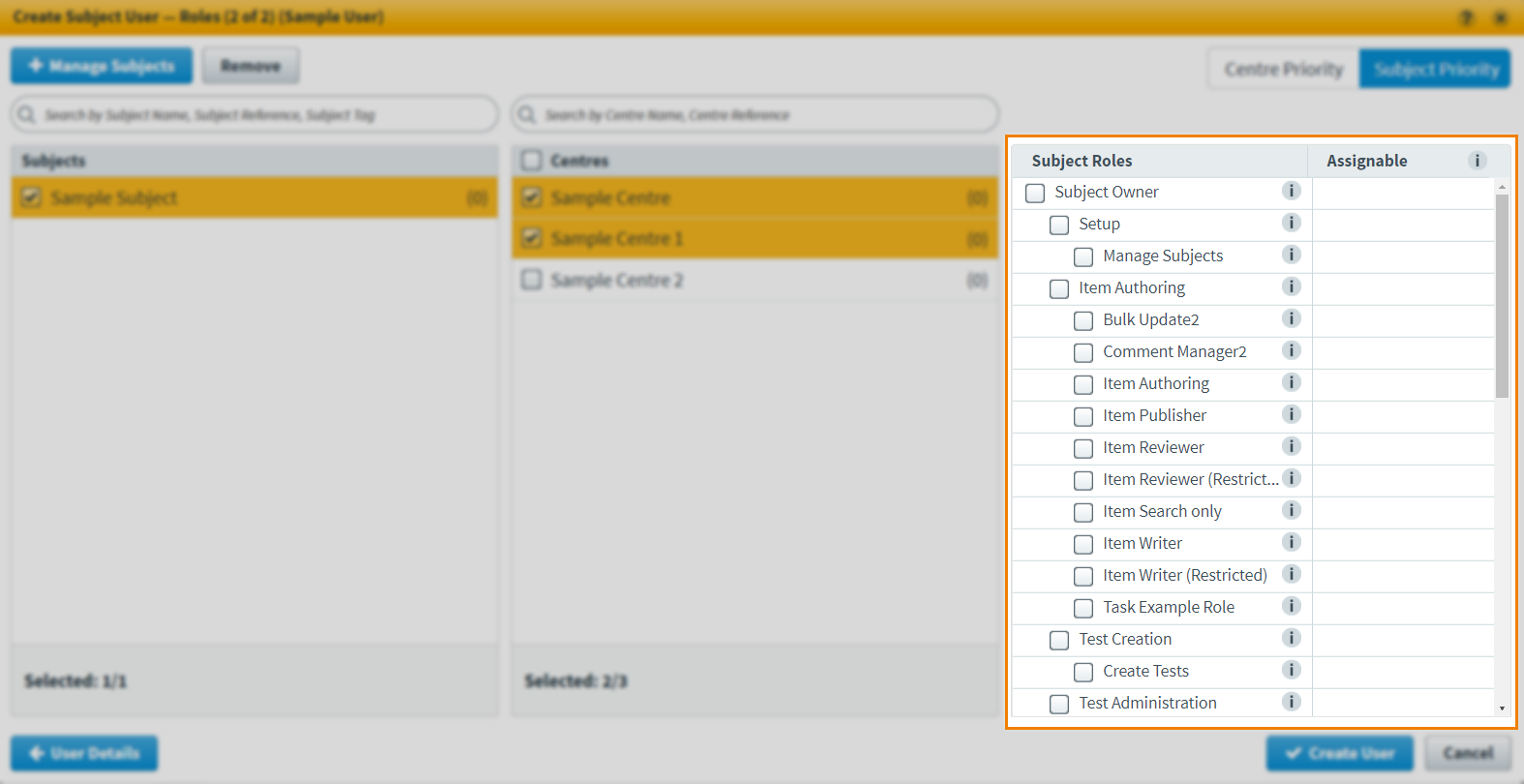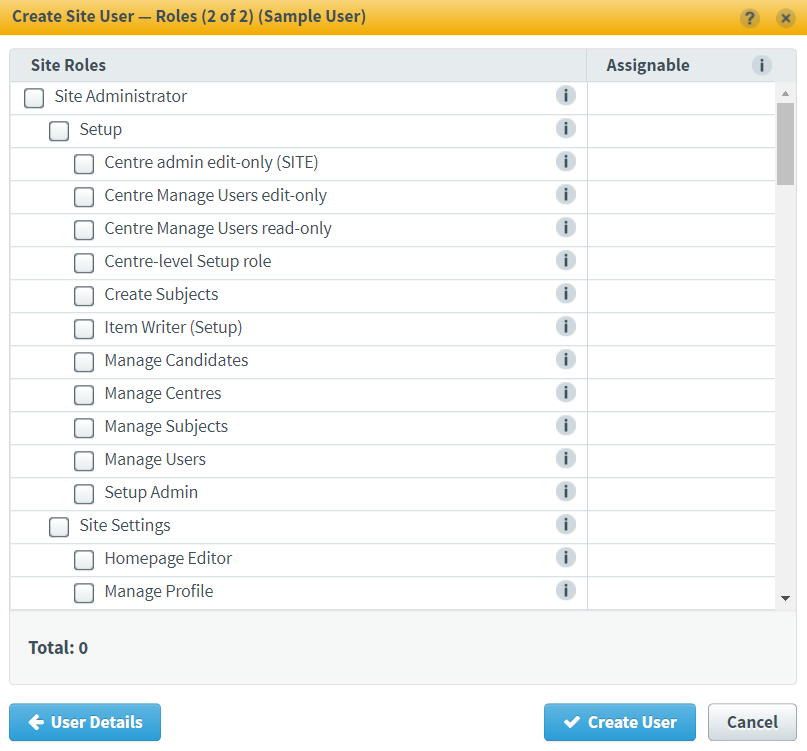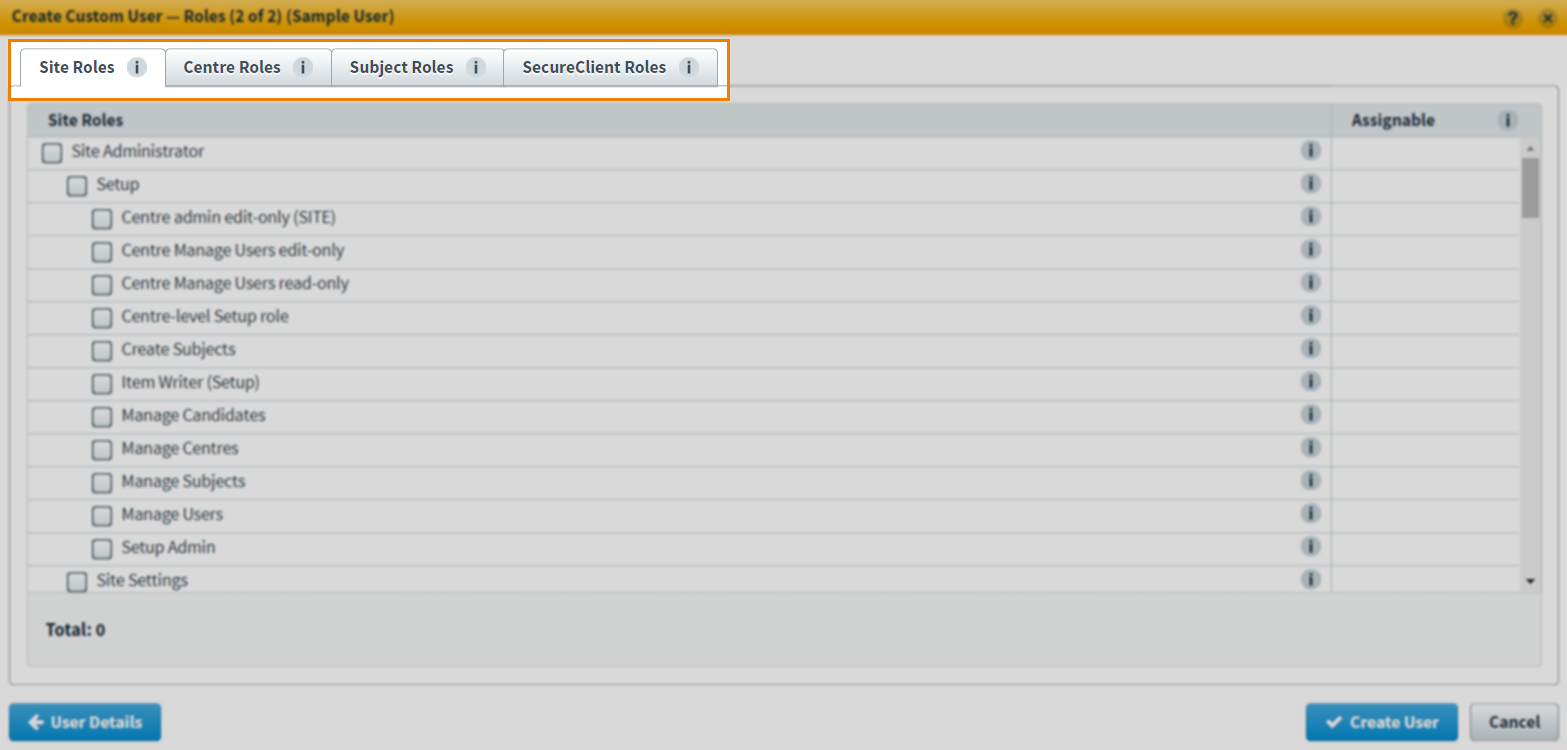Creating a user
In Surpass, a ‘user’ is someone who interacts with the system. Users create items, set up and schedule tests, mark scripts, and view reporting analytics. Users are always associated with at least one parent centre.
This article explains how to create a user in the Users screen of Setup.
In this article
1. Go to the Users screen
To view the Users screen, go to Setup > Users.

2. Select Create User
Select Create User to create a new user.
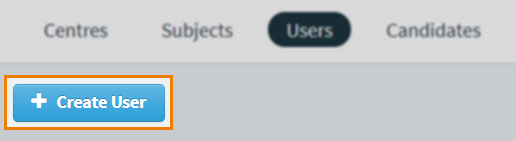
3. Choose user type
Choose the type of user you want to create in the User Creator dialog. User types are differentiated based on the level of their available roles. For more information about roles and permissions, read About roles and permissions.
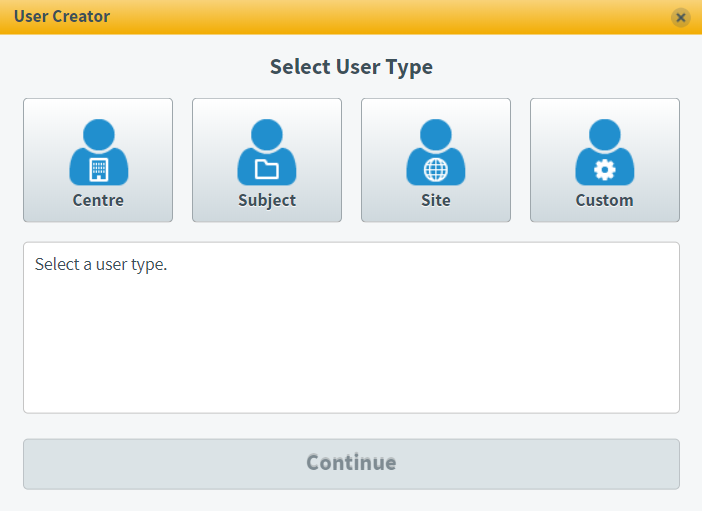
There are four available user types:
- Centre – A centre-level user has access to roles for all subjects in a particular centre. These users are typically centre administrators, markers, and invigilators that need access to all subjects within a centre.
- Subject – A subject-level user has access to roles for specific subjects in a particular centre. These users are typically subject matter experts, item writers, and test creators.
- Site – A site-level user has access to roles across all subjects in all centres. These users are typically central administrators who are responsible for the end-to-end testing process and support desk users who need access to all data.
- Custom – These users have a combination of centre, subject, and site access levels.
When you have chosen a user type, select Continue to proceed.
4. Fill out user details
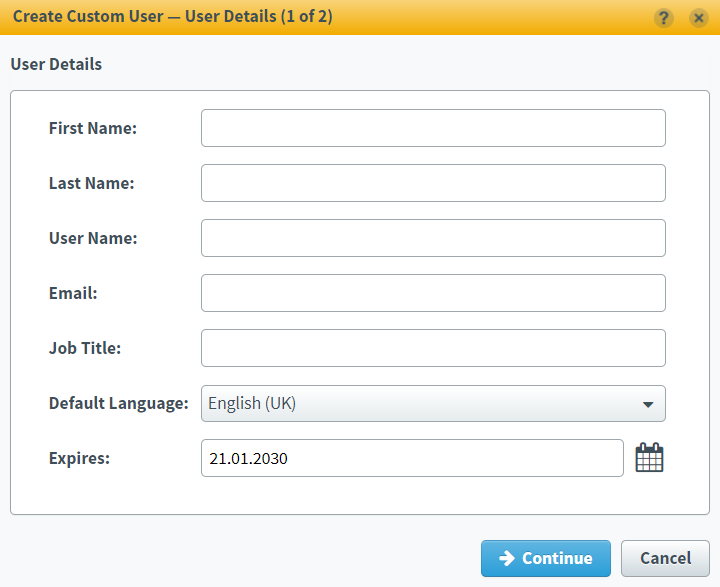
Fill out the User Details dialog with your new user’s information. Refer to the following table for information about each field.
| Field | Description |
|---|---|
| First Name* | Enter the user’s first name. |
| Last Name* | Enter the user’s last name. |
| User Name* | Enter the user’s user name. The user will use the user name to log into Surpass. The user name must be unique. |
| Email* | Enter the user’s email address. They are emailed a link to create a password before logging in for the first time. |
| Job Title | Enter the user’s job title at your organisation. |
| Default Language | Choose the user’s default navigation language for the Surpass interface. |
| Expires |
Choose a date when the user expires. After the expiry date, the user will be unable to access Surpass. The default expiry date is ten years from the creation date.
NOTE: You can extend an expired user's expiry date to reactivate their account. For more information, read Editing a user.
|
When you have filled out the user details, select Continue to proceed.
5. Choose user roles
The options available in the Roles dialog depend on whether you chose to create a centre, subject, site, or custom user. Expand the relevant section to learn more about assigning roles to your chosen user type.
Choosing roles for a centre user
Choosing roles for a subject user
Choose between Centre Priority and Subject Priority in the Create Subject User dialog. This lets you choose the most convenient option for assigning roles to subject level users.
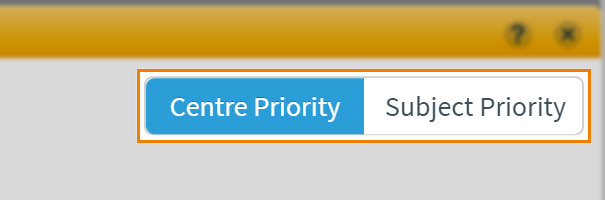
Choosing roles for a site user
Choosing roles for a custom user
6. Confirm user details
Select Create User to create the user. An email is sent to the user’s registered email address containing a link to create a password and security question.
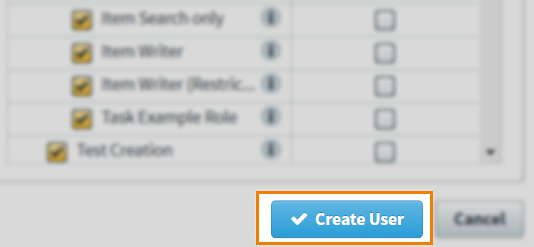
Further reading
To learn more about working in the Users screen, read the following articles: