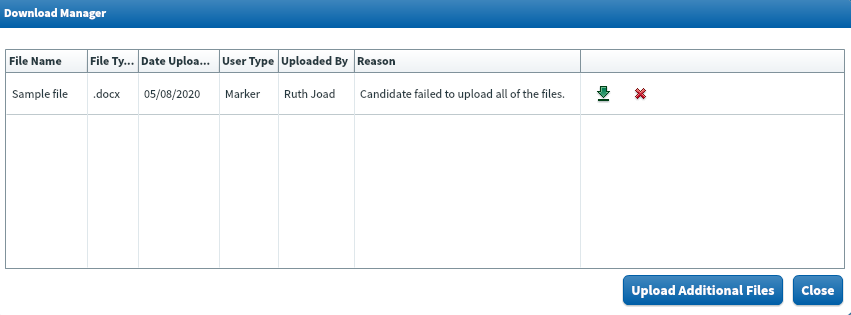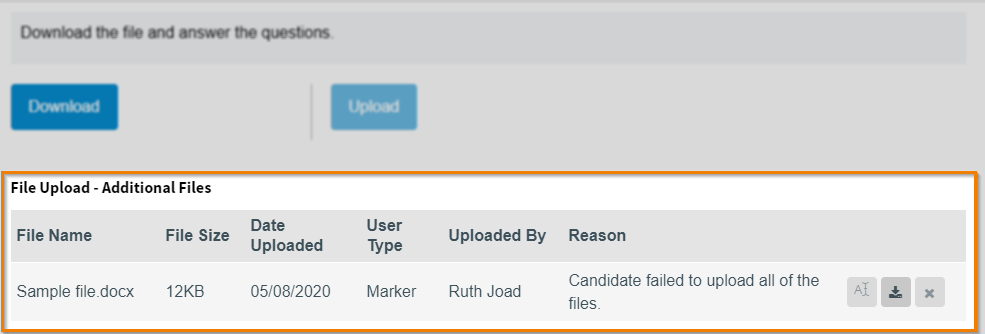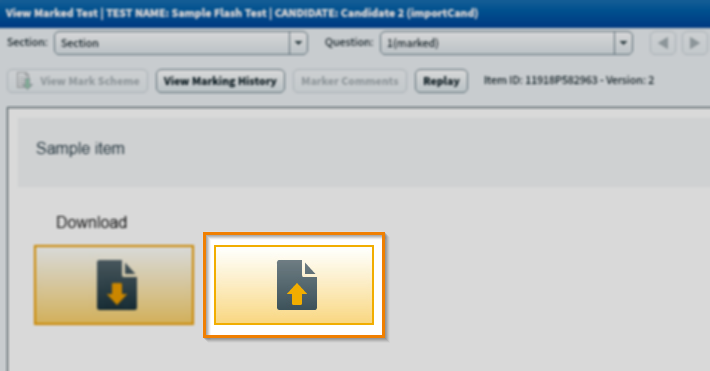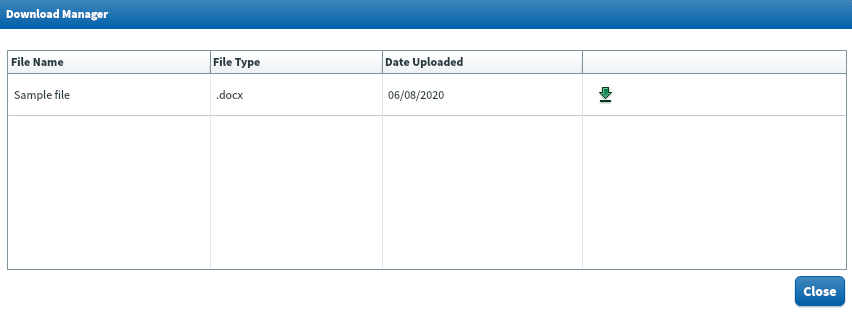Adding additional files to File Attach items in the Mark (Legacy) screen
If you want to upload additional files to candidate responses to File Attach items, this must be done on the Mark (Legacy) screen. This includes candidate responses to File Attach items created in both HTML subjects and Mixed subjects.
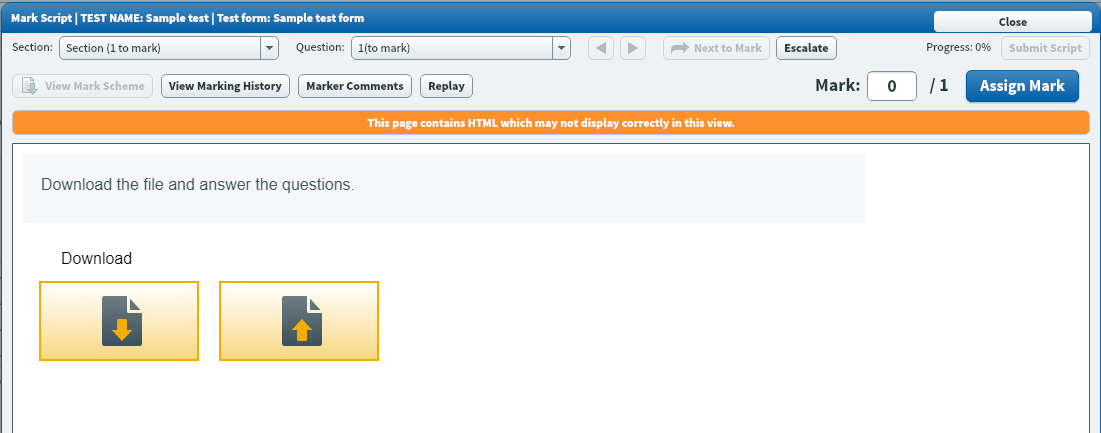
This article explains how to add additional files to File Attach items in the Mark (Legacy) screen.
In this article
1. Go to the Mark (Legacy) screen
To add additional files to File Attach item responses, go to the Mark screen in Test Administration.

Select Legacy on the Standard/ Legacy toggle to view the Mark (Legacy) screen.
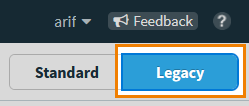
2. Choose a script
Select the relevant script in the Mark grid.
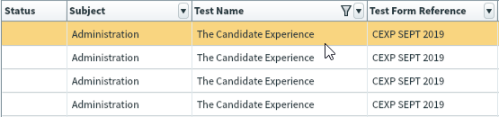
Select Mark Script to open the Mark Script dialog.

3. Find the File Attach item response
In the Mark Script dialog, you can view candidate responses and add additional files to File Attach items. For more information about the Mark Script dialog read Marking a script in the Mark (Legacy) screen.
If the test has multiple sections, use the Section menu to change the currently selected section. The number of items requiring attention in each section is indicated in brackets. Use the Question menu to change the currently displayed item.

Select Previous to view the previous item in the script. Select Next to view the next item in the script. Select Next to Mark to immediately jump to the next item requiring attention.

Use the navigation tools to find the File Attach item response where you want to upload additional files.
4. Add additional files to a response
Select the upload file icon to open the Download Manager dialog.
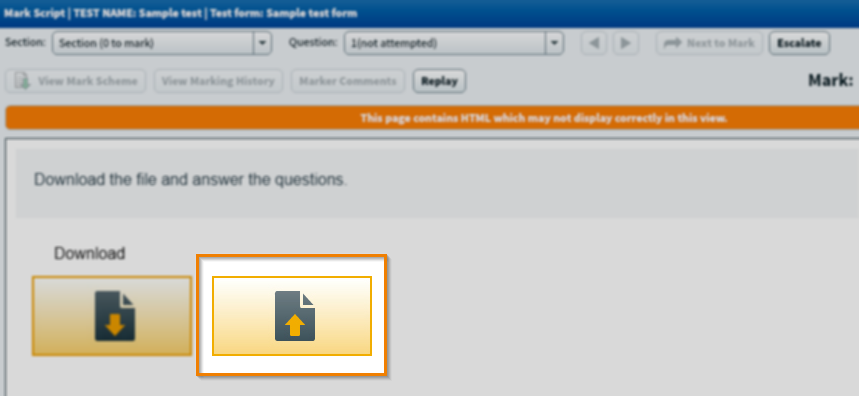
Select Upload Additional Files to add any additional files to open the Upload Additional Files dialog.
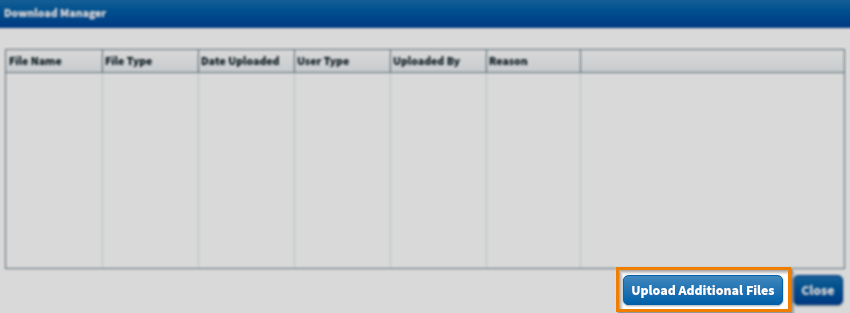
To add a file select Browse. After choosing a file you want to upload from your device, select a reason from the Reason menu. Select Upload to add the additional file to the item.
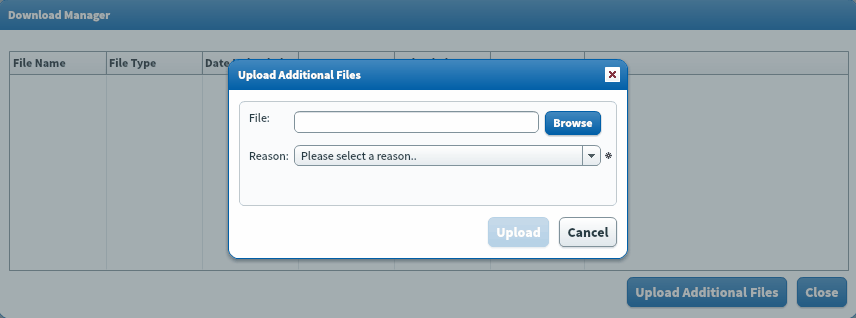
Your file is now displayed in the Download Manager grid. Repeat these steps to add more files to the response.
5. Submit your changes
Once you have uploaded your file, select Close in the Download Manager dialog.
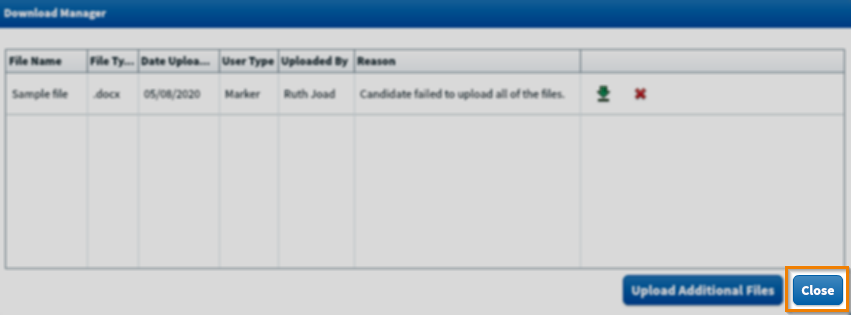
Select Close on the Mark Script dialog.
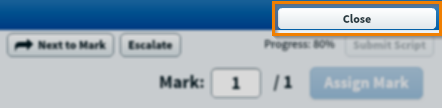
Your additional file is now added to the candidate’s File Attach item response and can be viewed in the View Responses dialog.
Viewing additional files in the Legacy and Standard View Responses dialogs
Additional File Attach files can be viewed in both Standard and Legacy version of the View Responses dialog in the Mark, Moderate, Results, Remark, and Audit screens. For more information about these screens, read Test Administration.
Further reading
To learn more about additional files and marking in Test Administration, read the following articles: