About the Surpass test driver interface
The functionality contained in the Surpass test driver ensures that candidates will always receive the best and most reliable test experience possible. Candidates can seamlessly navigate their tests and interact with the test driver and question content in either a web browser or a secure, locked-down application.
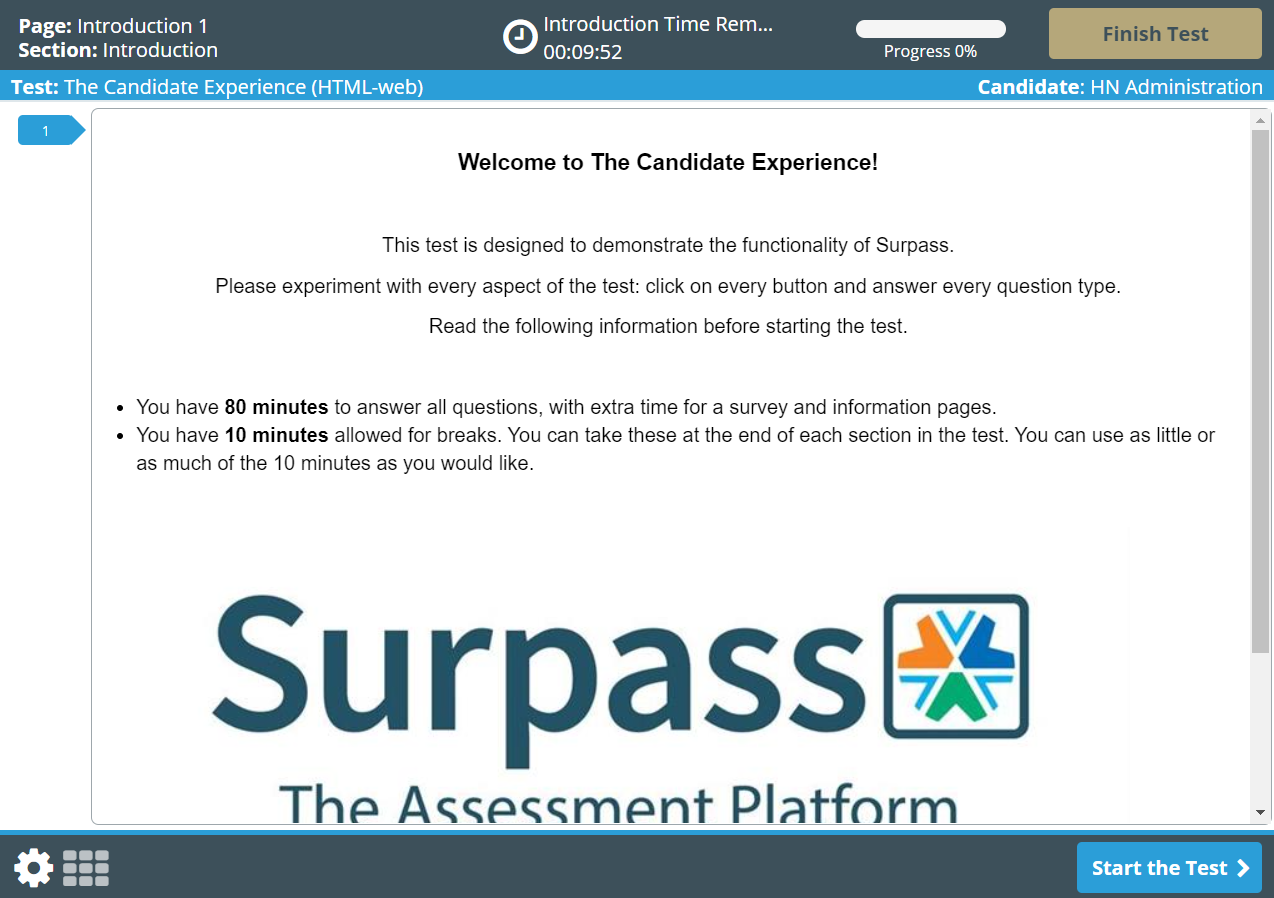
This article explains how to navigate and interact with the Surpass test driver interface.
In This Article
Viewing test and candidate details
You can view test and candidate details at the top of the delivery window. These details include the name of the test, the name of the candidate, and the remaining section and test time.

| Field | Description |
|---|---|
| Question | Displays the name of the question. |
| Section | Displays the name of the section. |
| Test | Displays the name of the test. |
| Section/Test Time Remaining |
Displays the remaining section and test time.
NOTE: You can select the section timer to toggle between remaining section time and remaining test time. For more information, read About test sections.
|
| Progress |
Displays the candidate’s progress in the test.
NOTE: You can set up the progress bar in the Advanced Settings tab of the Edit Test window. For more information, read 'Test Interface Options' in About test settings.
|
| Candidate | Displays the name of the candidate. |
Navigating sections and items
You can seamlessly navigate sections and items in the test driver. Use the section tabs and item navigation panel to move through your test.
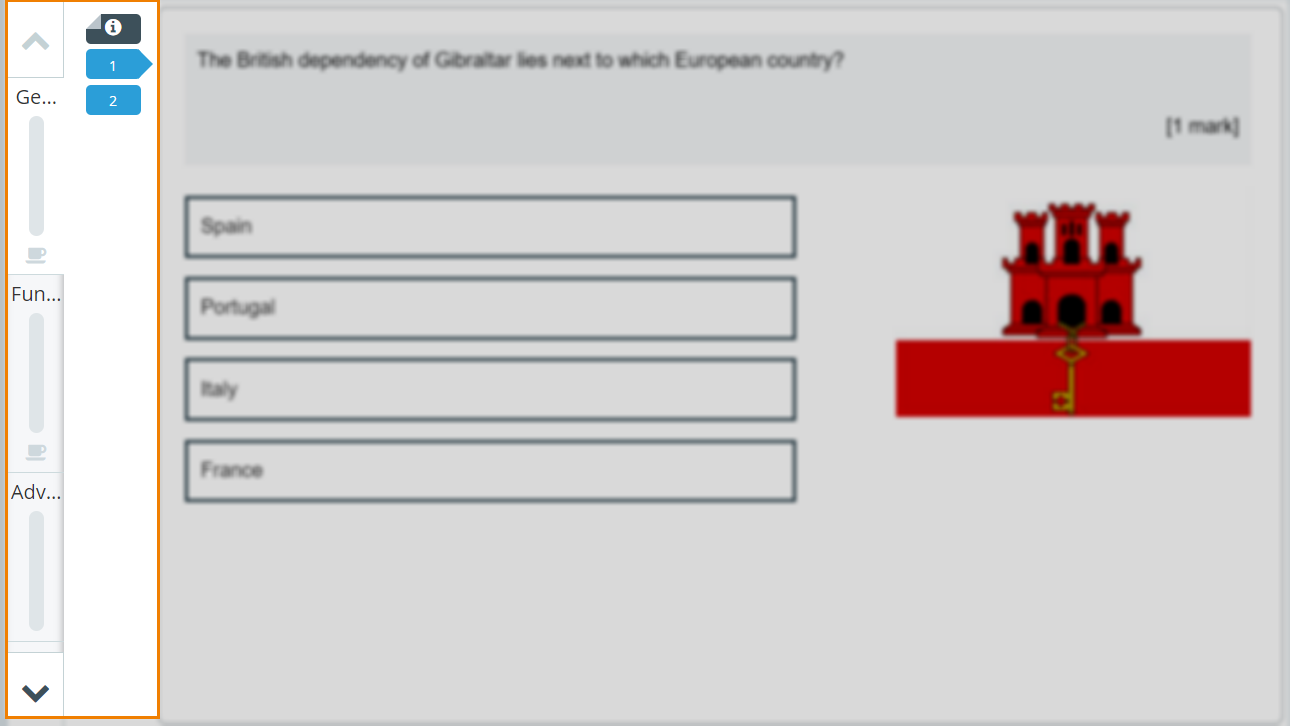
You can navigate through your test one item at a time. Select Back to return to the previous item. Select Next to move to the next item. For more information, read Navigating the test driver.
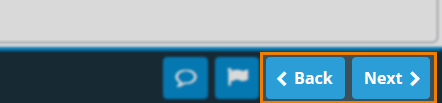
Sections with scheduled breaks are indicated by a coffee cup (). For more information, read Taking breaks in the test driver and About test sections.
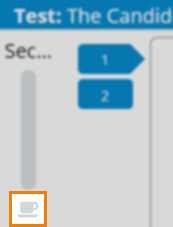
Viewing items
You can view item content in the centre of the delivery window.
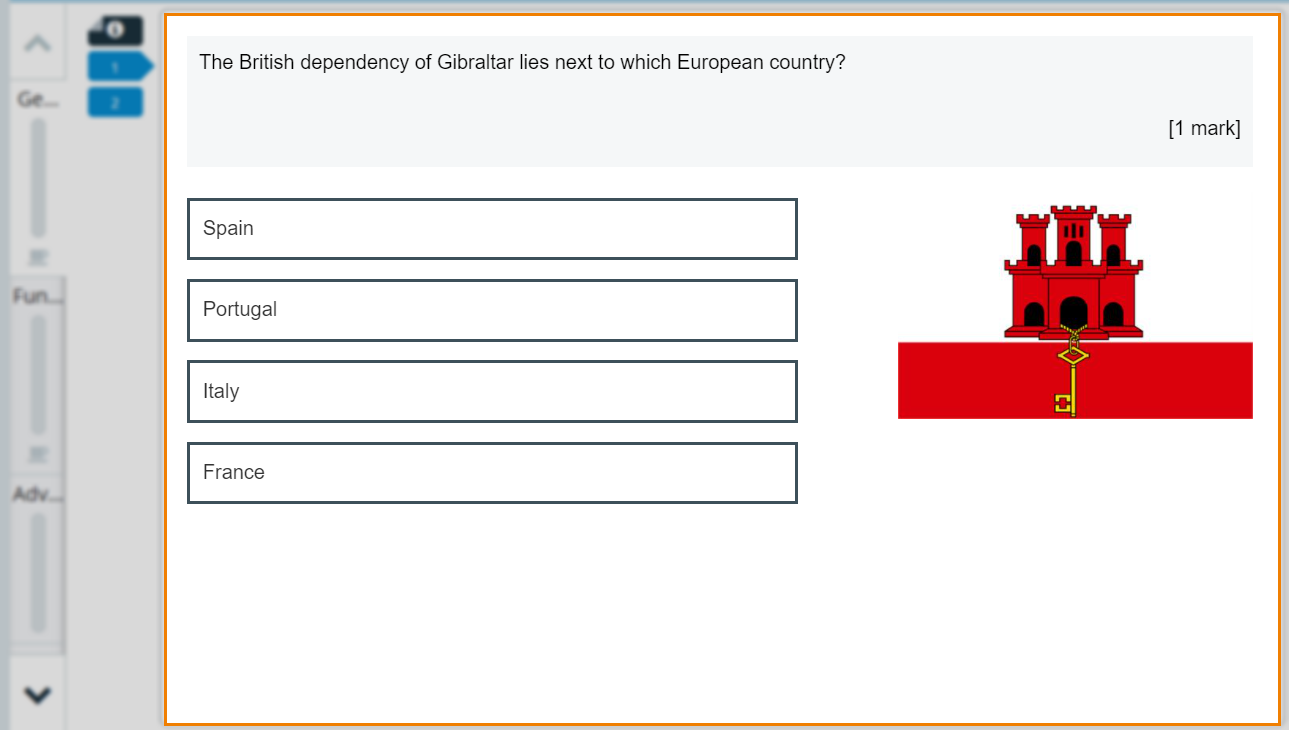
Actions in the Surpass test driver
There are many actions you can take in the Surpass test driver. These include leaving comments on items, flagging items, and viewing detailed information on the status of items in your test.
Preferences
If you have accessibility requirements, you can change your preferences in the test driver. This includes setting the text colour and colour scheme of your test.
Select Preferences to open the Preferences panel. For more information, read ‘Configuring your preferences’ in Entering your keycode and confirming your details.

Section Review
You can use Section Review to view detailed information on the status of items in a section. For more information, read ‘Using Section Review’ in Navigating a test in the test driver.

Information page
Select Information Page to navigate to the Information Page at any point in the test. Information Pages contain information or instructions candidates need to know while taking the test. Time spent on Information Pages is counted on the main test timer.

Leaving comments
You can leave comments on items for feedback purposes. Select Comment to leave a comment. For more information, Leaving comments on a test as a candidate.

Flagging items
You can flag items during a test to mark them for an action at a later time. This might be useful if you want to return to a specific item later in the test.
Select Flag when answering an item to mark it for a later action. For more information, read Flagging items in the test driver.

Further reading
To learn more about the Surpass test driver, read the following artices:
