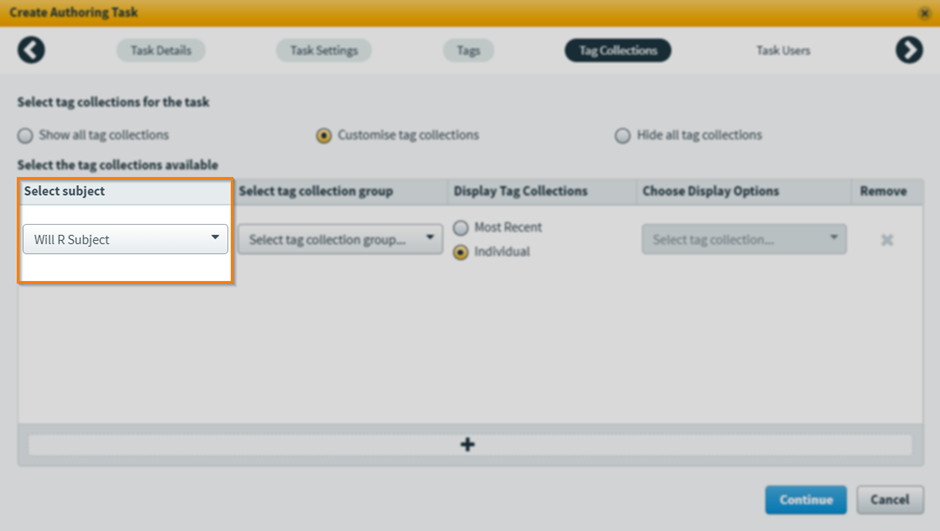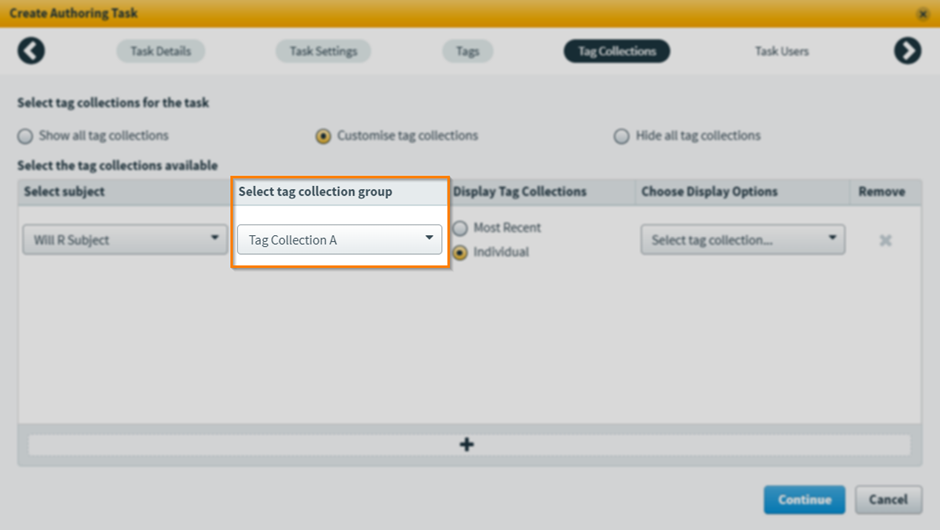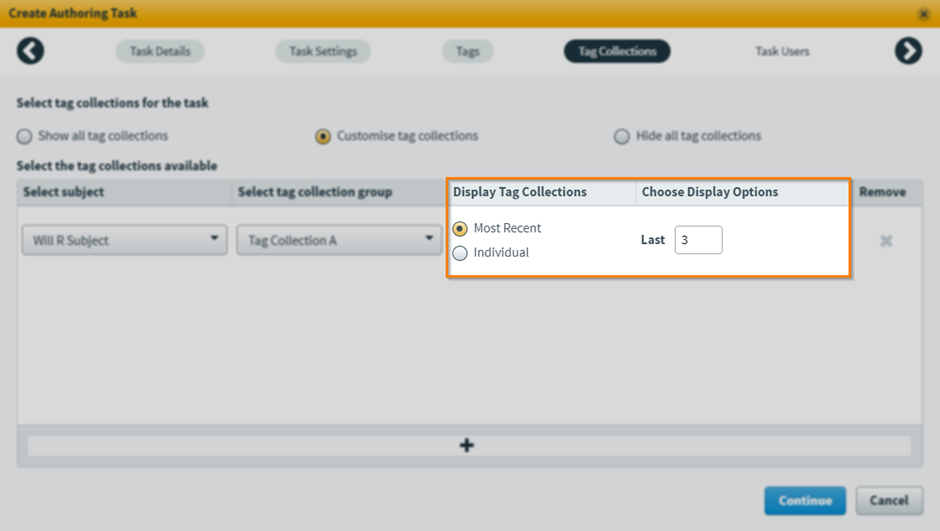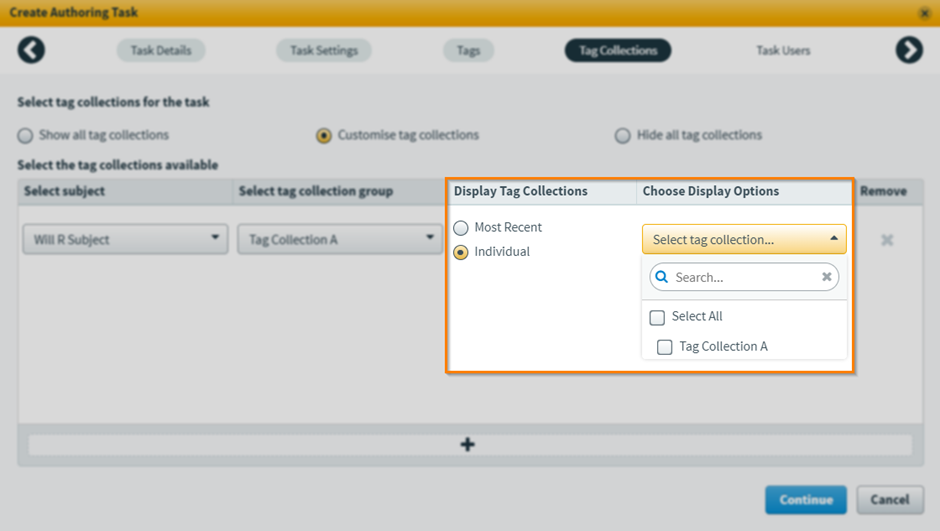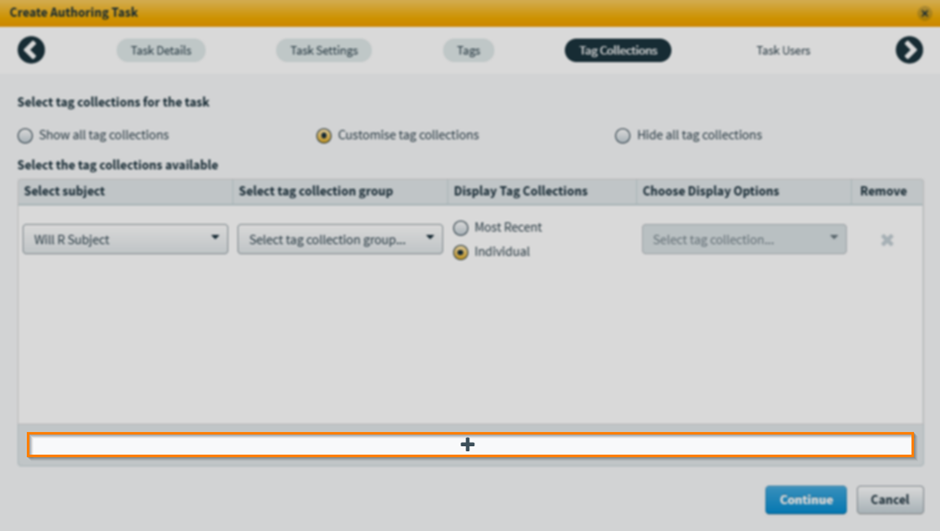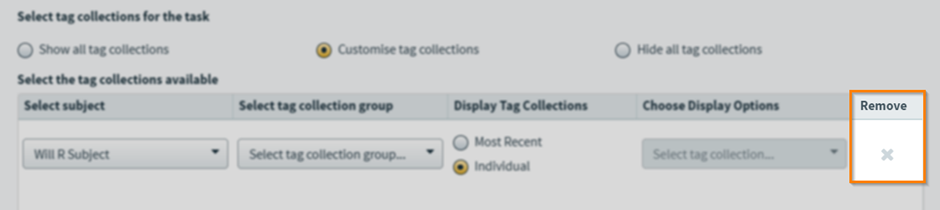Creating a Standard Setting task
In a Standard Setting task, assignees rate items in an item list according to the Angoff rating method to help determine a cut score for your test. The Angoff rating method is designed to identify the proportion of minimally competent candidates.
This article explains how to create and assign Standard Setting tasks, including details about task navigation settings, initial and revised Angoff ratings, rating process settings, adding attachments, and managing tags.
In this article
1. Check task prerequisites
To create a Standard Setting task, you must have an item list containing the items to be rated and users with Standard Setting Assignee permissions at the level of the item list’s parent subject. To learn more, read Preparing for tasks.
2. Choose your task type
To create a task, select Create Task on the Tasks screen.

Select Standard Setting in the Create Task dialog.
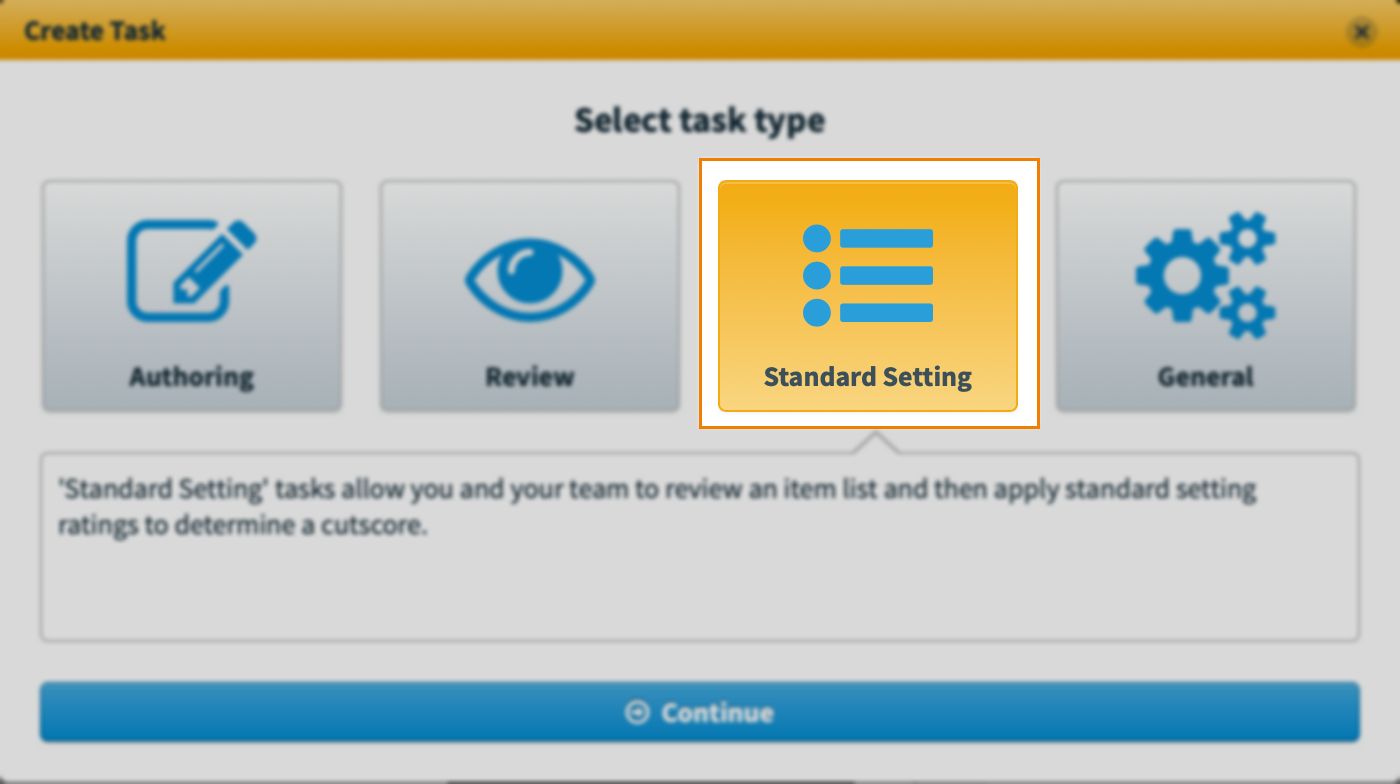
Select Continue to confirm the task type.
3. Set task details
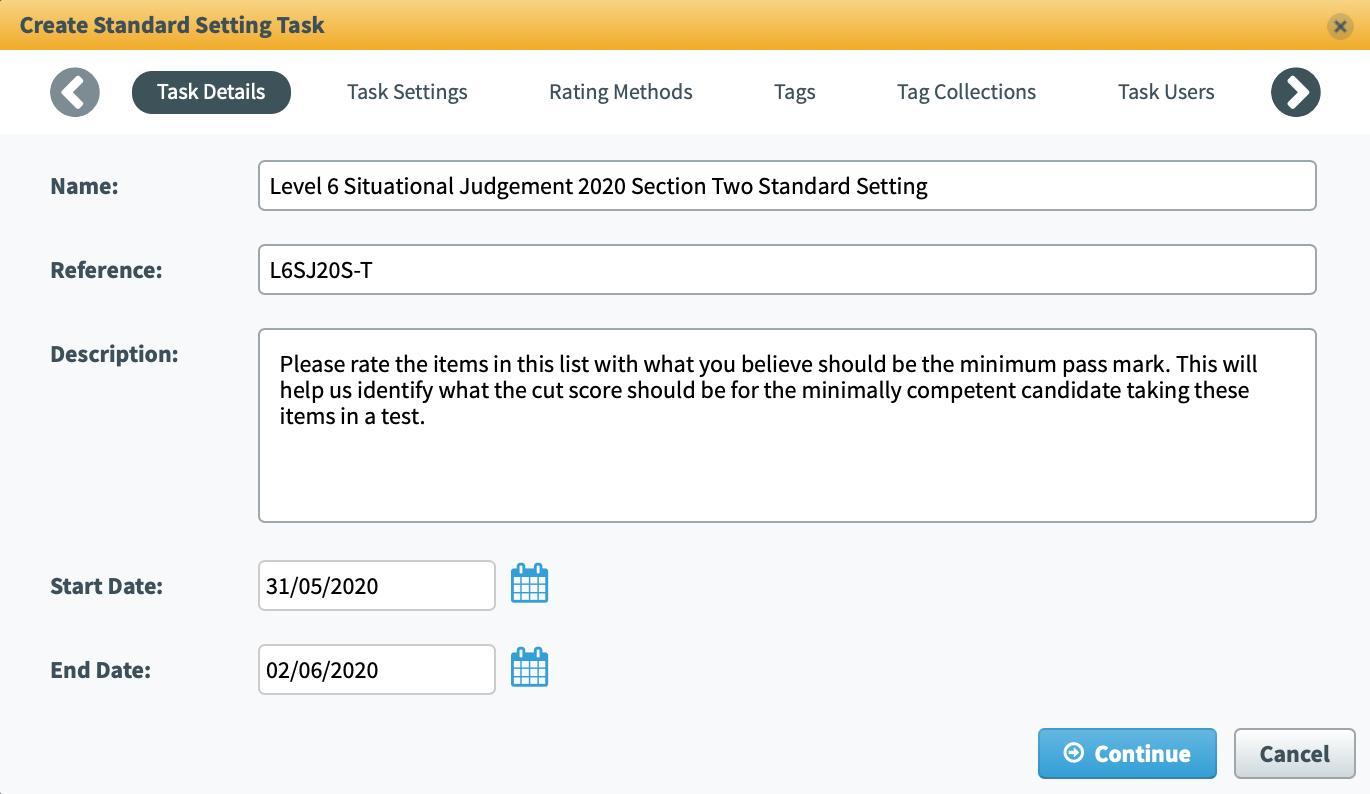
Fill in the following fields in the Task Details tab.
| Setting | Description |
|---|---|
| Name* | The name of the task. |
| Reference* | An alphanumeric reference code used to identify your task. This must be unique. |
| Description |
Information about the task. The Description field accepts a maximum of 4,000 characters. |
| Start Date* | The day the task begins. This cannot be in the past. |
| End Date* | The day that the task finishes. You can extend this later if necessary. For more information, read Editing tasks. |
Select Continue to confirm these details.
4. Set task settings
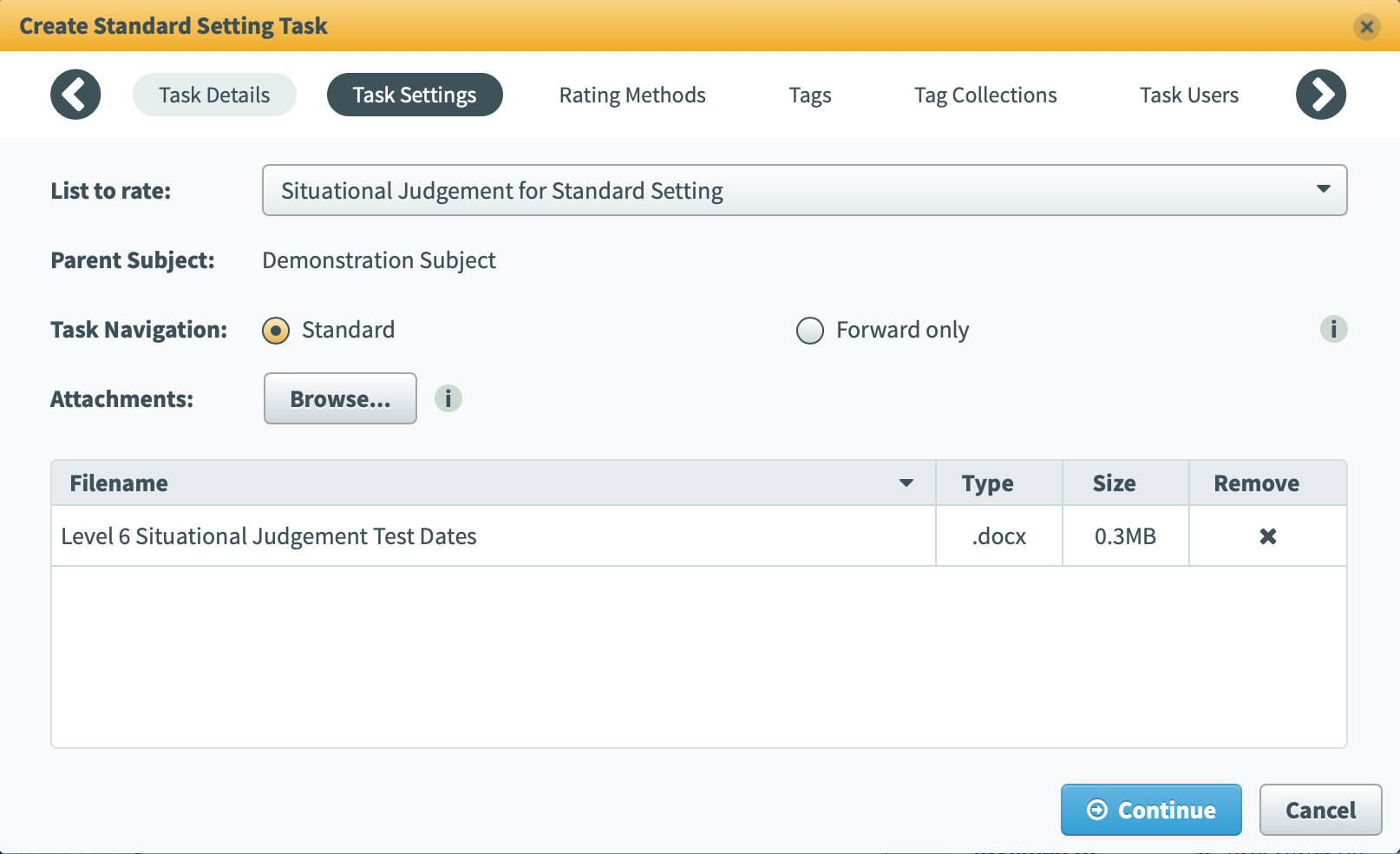
Fill out the following details in Task Settings to customise the task.
| Setting | Description |
|---|---|
| List to rate* | The item list that will be used in this task. Choose an item list in the menu to select it. You can also use the text search field to find a specific item list. |
| Parent Subject | The chosen item list’s parent subject. This field automatically updates based on the selected list. |
| Task Navigation* |
Choose how navigation between items works in this task. You have two options:
|
| Attachments |
Select Browse to add up to 40 files to the task, such as reference materials for task assignees. The total file size limit is 800MB. To delete an attachment, select Remove .
TIP: Surpass supports the following file types for task attachments: DOCX, DOC, XLSX, XLS, PPTX, PPT, MP4, MOV, MPG, MPEG, AVI, WMV, PDF, FLV, WAV, MP3, JPG, JPEG, GIF, BMP, PNG, SWF, TXT, and CSV.
|
Select Continue to confirm the task settings.
5. Rating Methods
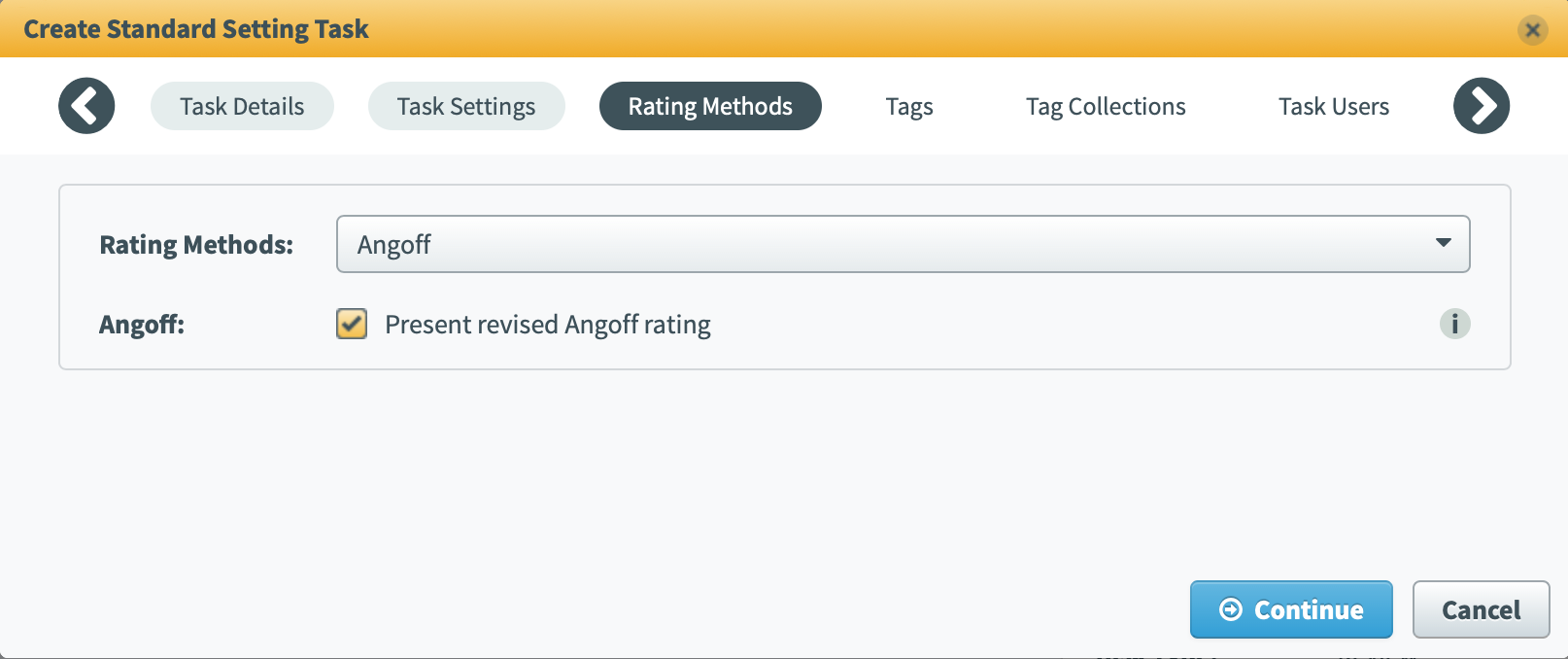
Select a rating method from the Rating Methods drop-down menu. There is currently one rating method available: Angoff requires assignees to rate each item in the task out of 100.
You can select additional settings according to your chosen rating method.
| Setting | Description |
|---|---|
| Present revised Angoff rating |
If you select the Angoff rating method, you can choose to enable a second rating input field for assignees. When assignees can enter a revised rating depends on your chosen task navigation:
If enabled, assignees can view tag collections in the task after they have entered their initial rating. |
6. Manage tags
ou can manage the tag groups that your assignees can assign to items in the Tags tab.
There are three ways you can control the tags that assignees can use during the task:
- Show all tags lets assignees edit all tag groups.
- Customise tags specifies which tag groups are available to assignees.
- Select a tag category with Select tag category. Open Select tag groups to choose tag groups from the selected category. These tag groups are editable by assignees. The tag groups selected appear in the Selected tag groups table.
- If a tag hierarchy has been created in the task’s parent subject, use Select tag hierarchy – individual tag groups from within a tag hierarchy cannot be selected. For more information, read Setting up tag hierarchies.
- Hide all tags stops assignees from editing tags when authoring items.
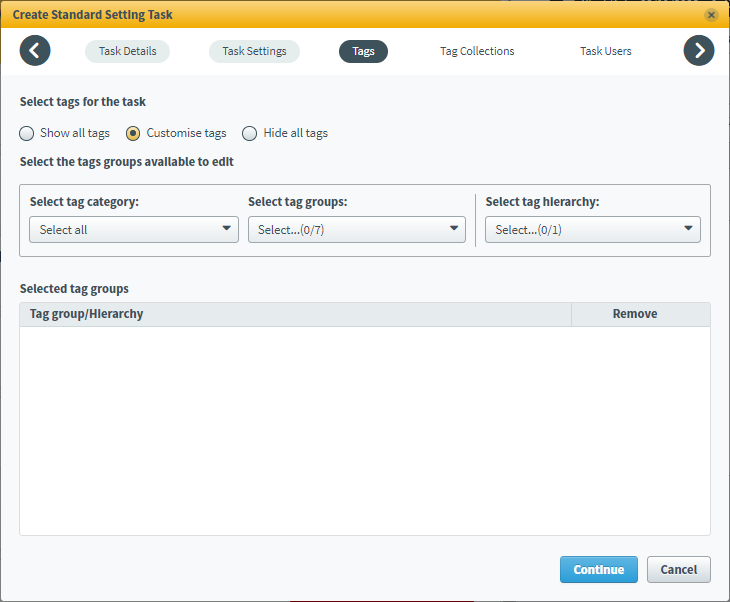
Managing tag collections
If the chosen item list’s items have tag collections, you can manage the tag collections that task assignees can view and edit during the Standard Setting task in the Tag Collections tab.
7. Choose your task assignees
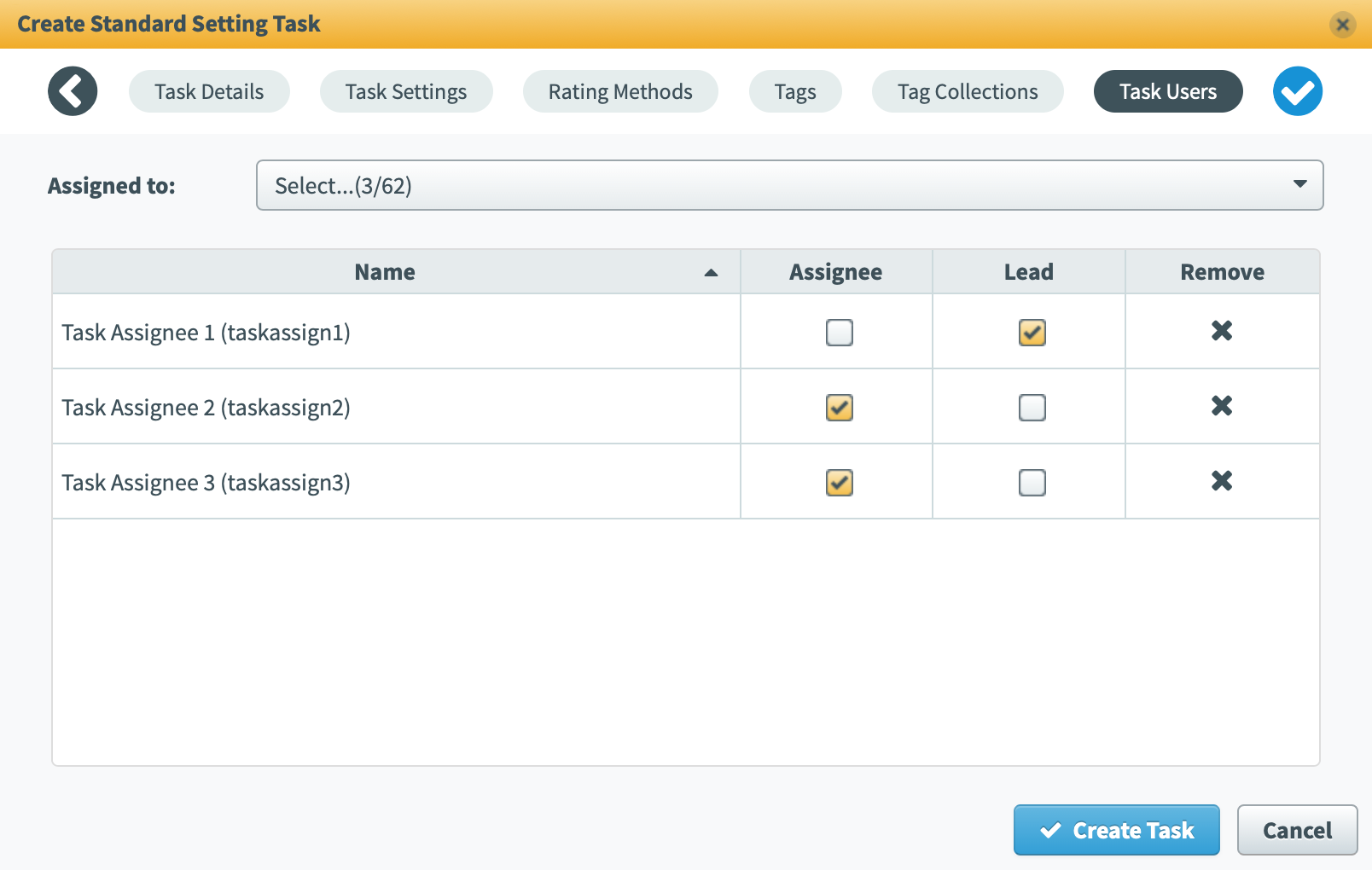
Choose the users you want to assign to the task in Task Users > Assigned to. You can only select users associated with the parent subject that have the Standard Setting Assignee permission. Choose the relevant option for each user in the table.
| Setting | Description |
|---|---|
| Assignee | The user(s) that will be given this task. |
| Lead | The user(s) that will be acting as lead assignee(s) on this task. Lead assignees cannot give ratings, are not affected by the forward only task navigation setting, and can download a summary of the task. |
| Remove | Deletes the adjacent user from the task. |
8. Create your standard setting task
Select Create Task to finish creating the Standard Setting task.

Assignees can access the task on the Tasks screen after the start date set in Task Details.
Further reading
For more information on Standard Setting tasks, and Tasks in general, read the following articles: