About item owners
In Surpass, each item has an owner. The Owner field indicates who is responsible for the item. Item owners are used to allocate items to assignees in Authoring (Edit Existing Items) tasks. For more information, read Creating an Authoring task.
This article explains what item owners are, how to find an item’s owner, how to set up owners using a spreadsheet import, and how to change owners using bulk update.
In this article
Finding item owners
To view who owns an item, select an item in your subject to open it and go to the Edit screen.

The item owner is displayed in the Owner field.

Setting up item owners
Item owners are automatically set when an item is created. The user who creates an item is set as the item owner.
Setting up item owners with a spreadsheet
You can manually set up item owners for new items using the Spreadsheet import type in Import items from other sources. When creating the import spreadsheet, enter the user name for each item’s owner in the respective Item Owner cell. For more information, read Importing items from other sources.
Changing the item owner
There are two ways to change an item’s owner in Item Authoring.
Changing the item owner on the Edit screen
On the Edit screen, select Owner.

The Change Item Owner dialog lists all users with at least one Item Authoring permission for the subject to be the item’s owner. For more information, read Creating a new role.
Select the user you want to assign as the new owner. Select Confirm to change the item owner.
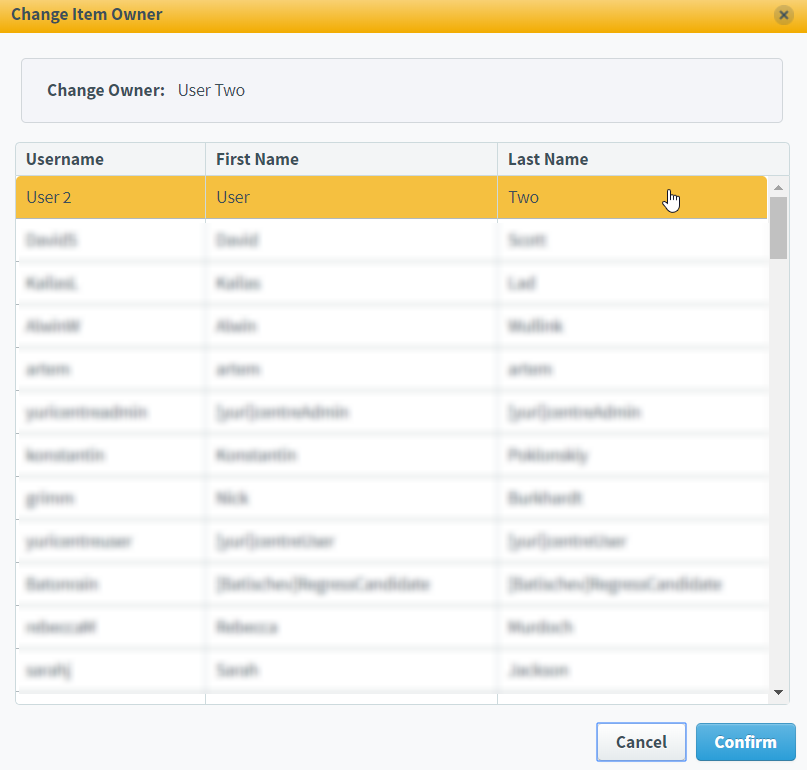
Changing item owners using bulk update
In your subject, select Bulk Update .
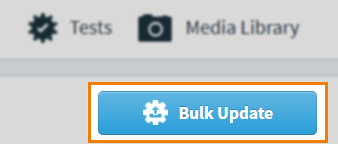
In the Select update type dialog, choose Owner and select Upload CSV to open the import dialog.
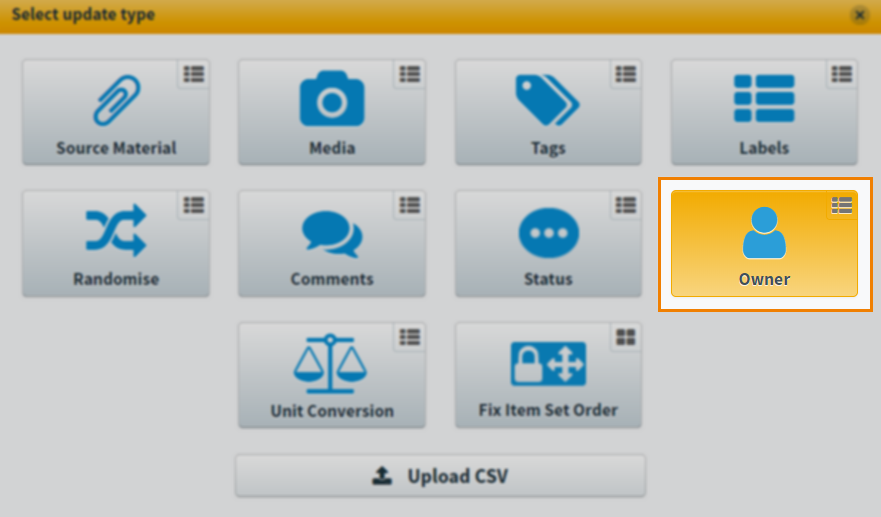
In the Upload CSV dialog, select Download Sample CSV to download a template spreadsheet.
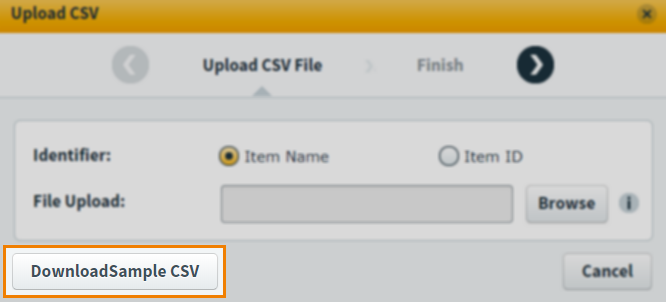
Determine the items to be updated in the Item Name column using either the items’ names or IDs. Spreadsheets can contain a maximum of 5,000 items.
Enter the user names of the items’ new item owners in the Owner column. Items can only have one owner.
Save the CSV file and return to Surpass. In the Upload CSV dialog, select the Identifier (Item Name or Item ID) you used in your spreadsheet.
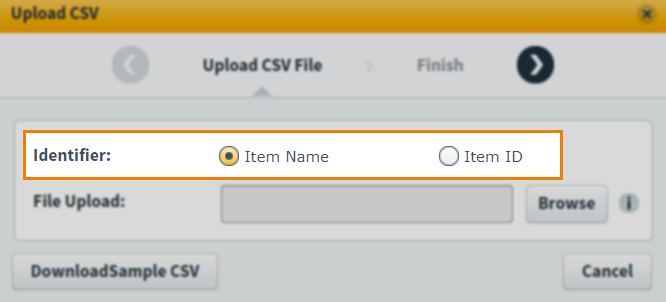
Use Browse to open your device’s file explorer and select your spreadsheet to upload it to Surpass.
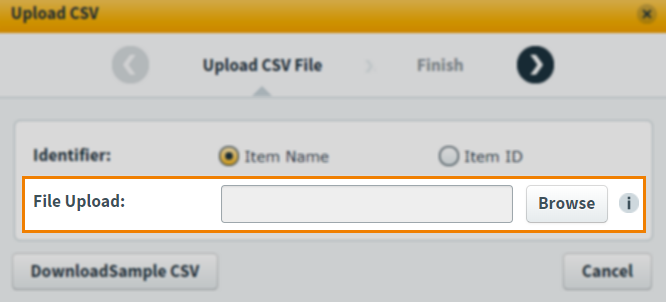
Select Next and confirm the upload in the Finish tab.
Further reading
To learn more about item owners, read the following articles:
