About the Item Search results grid
The results grid in the Item Search screen displays information about items returned in a search. For more information about performing a search in Item Search, read Searching for items with Item Search.
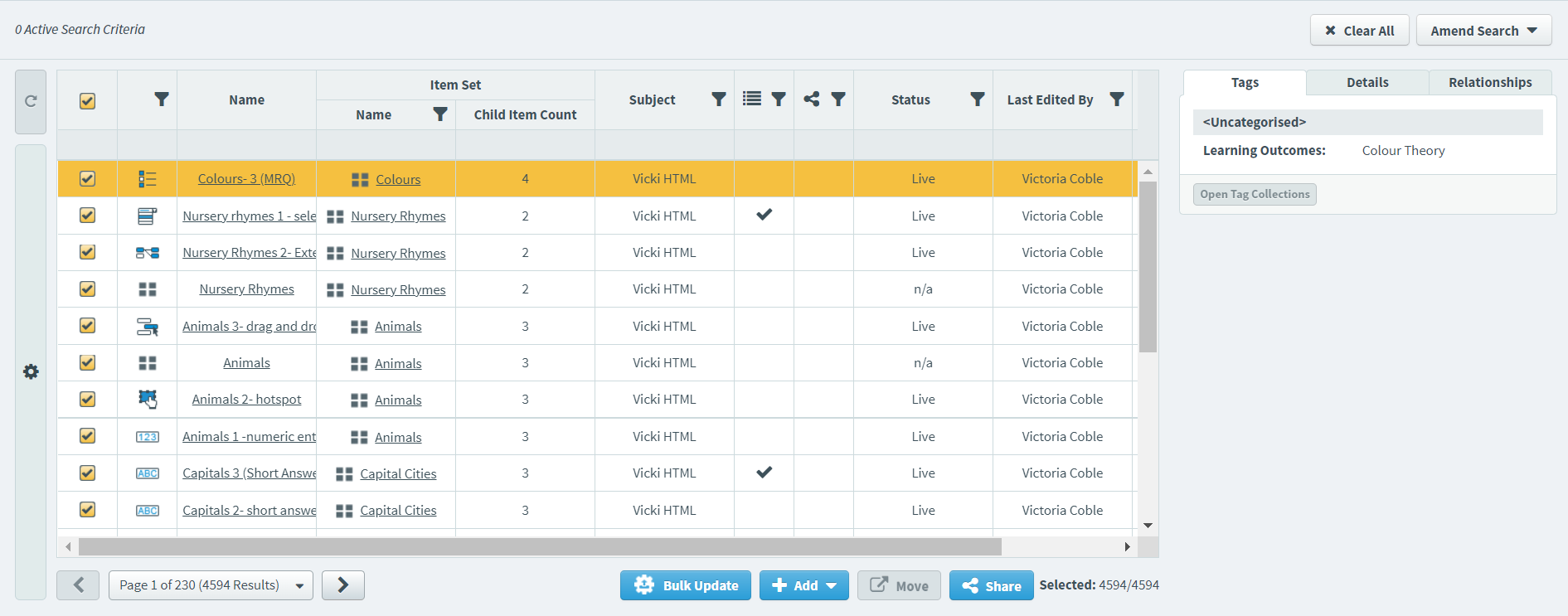
This article explains how to navigate the Item Search results grid, including how to customise the columns in the results grid and filter your search results.
In this article
Viewing the Item Search results grid
The following table displays the default columns shown in the Item Search results grid:
| Column | Description |
|---|---|
| Included By Set |
Indicates the item is returned as part of an item set.
NOTE: This column only displays if Show entire item set in results is selected during the search. Read 'Showing entire item sets' in Searching for items with Item Search for more information.
|
| Item Type | Indicates the item’s type. This includes questions, basic pages, survey items, and item sets. |
| Name | Displays the item’s name. |
| Item Set – Name | Displays the name of the item set the item belongs to. |
| Item Set – Child Item Count |
Displays the number of child items within the item set. |
| Subject | Displays the subject that the item is associated with. |
| Lists | Indicates whether the item has been added to an item list. |
| Shared | Indicates whether the item has been shared with a subject master list. |
| Status | Displays the workflow status of the item. The default workflow statuses are: Draft, To Review, Reviewed, Live, and Withdrawn. |
| Last Edited By | Displays the username of the person who last edited the item. |
| Last Edited At | Displays the date and time the item was last edited. |
Filtering your search results
You can customise and filter the columns shown in the results grid to further refine your search results.
Customising the results grid columns
You can configure the columns in the results grid to refine your search results.
Select Customise to customise the visible columns in the results grid.
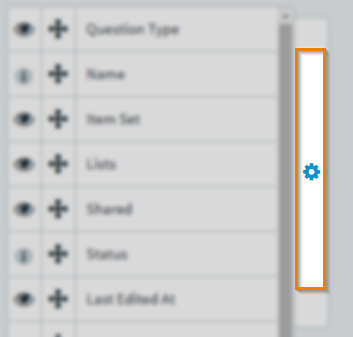
Select to remove existing columns in the results grid, or select to add that column to the results grid. Select Move to change the position of a column within the results grid.
Select Apply to save your changes to the results grid, or select Reset to revert the results grid back to its default columns.
The following table displays the additional columns that can be added to the Item Search results grid:
| Column | Description |
|---|---|
| Item ID | The item’s ID. |
| Item Purpose | The purpose of the item as defined in Item Authoring. |
| Created At | The date the item was created. |
| Created By | The user who created the item. |
| Marking Type | The marking type of the item. This can be set to computer-marked or human-marked. |
| Centre | The centre that the item belongs to. |
| Item Owner | The owner of the item. |
| CQT Name | The name of the custom question type package. |
| CQT Version | The custom question type package version number. |
| Tags |
Any tags associated with the item.
NOTE: Tags are hidden by default.
|
Filtering your search results
You can filter the results grid column data after a search has been made.
To filter the visible data in a Question Type, Item Set, Subject, Lists, Shared, Status, Last Edited By, Centre, Item Purpose, Created By, Item Owner, or Marking Type column, select Filter .

Select the relevant filter options in the menu and select OK to set the filter. Select Cancel to reset the filter.
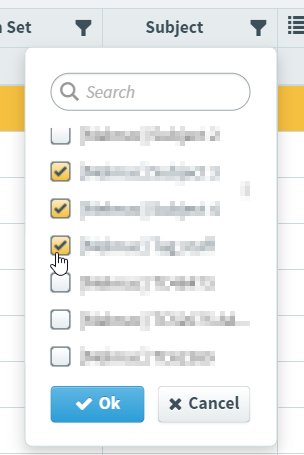
There are different options available for columns with numerical data, such as Last Edited At, Created At, and Mark. Select the magnifying glass to reveal the available filter options.
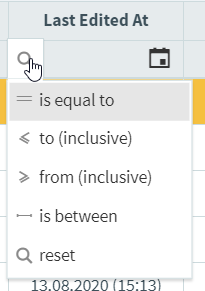
The following table displays the available filter options for numerical columns.
| Filter option | Description |
|---|---|
| is equal to | Only displays data that is an exact match with the chosen date (Created At and Last Edited At) or number (Mark). |
| to (inclusive) |
Displays all data with dates earlier than, and including, the chosen date for Created At and Last Edited At columns.
NOTE: to (inclusive) is not available for the Mark column.
|
| from (inclusive) |
Displays all data with dates later than, and including, the chosen date for Created At and Last Edited At columns.
NOTE: from (inclusive) is not available for the Mark column.
|
| is between | Displays all data that falls between the chosen dates (Created At and Last Edited At) or numbers (Mark). |
| reset | Resets any currently applied filters. |
The following table displays the available filter options in the Item Search screen:
| Filter Option | Description |
|---|---|
| Question Type | Filter by question type. |
| Item Purpose | Filter by the item’s purpose as defined in Item Authoring. |
| Centre | Filter by a centre. |
| Subject | Filter by a subject. |
| Marking Type | Filter by the item’s marking type. This can either be computer-marked or human-marked. |
| Item Set – Name | Filter by the item set name. |
| Created By | Filter by the user who created the item. |
| Item Owner | Filter by the item’s owner. |
| Last Edited By | Filter by the last user who edited the item. |
| Status | Filter by the workflow status of the item. The default workflow statuses are: Draft, To Review, Reviewed, Live, and Withdrawn. |
| Last Edited At | Filter by when the item was last edited. |
| Created At | Filter by the date on which the item was created. |
| Mark | Filter by the item’s mark. |
| Shared |
Filter by if the item has been shared with a subject master list.
NOTE: For more information about subject master lists, read Sharing items with a subject master list from the Item Search screen.
|
| Lists | Filter by items that are and are not in a standard item list. |
| Tags | Filter by any tags associated with the item. |
| Tag Collections | Filter by any tag collections associated with the item. |
Select Reset Options to remove any filters you have applied to the results grid.
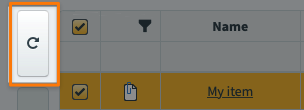
Sorting the results grid columns
You can sort the columns in the results grid to reorder your search results.
Select a column header to sort the cell data alphabetically or numerically.
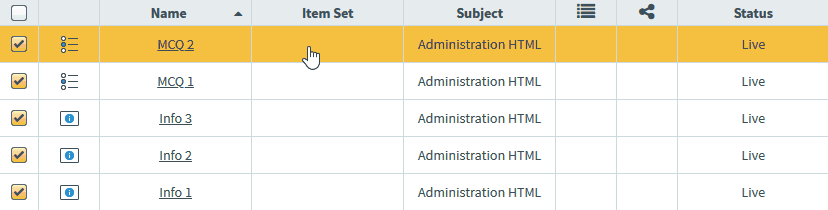
The arrow icon on the column header represents whether the information in the column is sorted in ascending () or descending () order. You can toggle between ascending or descending order by selecting the column header.
Select Reset Options to remove any sorting you have applied to the results grid.
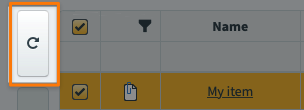
Viewing the tags, details, and relationships panel
The results from your item search also displays additional information about your items.
Tags
The Tags tab displays any tag categories, tag groups, or tag values associated with the item. For more information about tags, read Using tags in items.
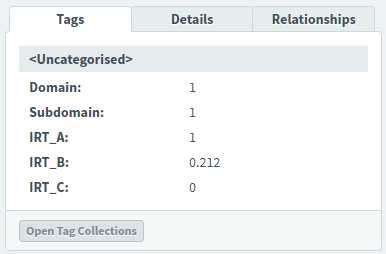
Select Open Tag Collections to view any tag collections associated with the item. For more information about tag collections, read Setting up subject tag collection groups.
Details
The Details tab displays information about the item, including the item ID and the total mark.
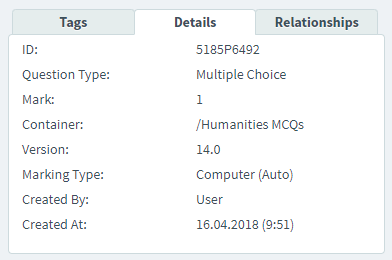
You can see the following information in the Details tab:
| Details | Description |
|---|---|
| ID | The item’s ID. |
| Question Type | The item’s question type. |
| Mark | The total mark for the item. |
| Container | The folder or item set associated with the item. |
| Version | The version of the item. |
| Marking Type | The item’s marking type. This can be computer-marked or human-marked. |
| Created By | The user who created the item. |
| Created At | The date the item was created. |
Relationships
The Relationships tab displays any test form or section enemies associated with the item, if the item is part of an item set, or if the item has been shared with any subjects.
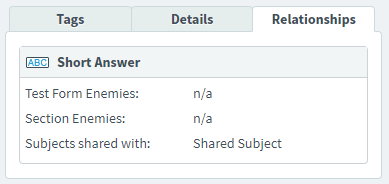
Further reading
Now you know how to view the results grid in Item Search, read the following articles to learn more:
