Downloading a test to take later in SecureClient
Tests can be downloaded to SecureClient from the Enter Keycode screen to allow the test to be taken offline. This is usually done ahead of a test session either by the candidate or an examiner. Finished tests are uploaded to Surpass from SecureClient once internet connection is restored.
To download multiple tests to multiple devices, use the SecureClient Admin Console. For more information, read About the SecureClient Admin Console.
This article explains how to download tests to SecureClient.
In this article
1. Open SecureClient
On Windows, SecureClient can be launched from your desktop, or by searching for it in your file explorer. On iPads, SecureClient can be opened from your tablet’s home screen.

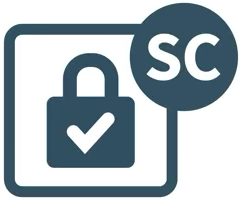
If you do not have SecureClient installed, read Installing SecureClient.
2. Enter keycode
Before you can download a test to SecureClient, you must enter your unique alphanumeric keycode in the Enter Keycode screen. Your keycode must contain eight characters and be in upper case.
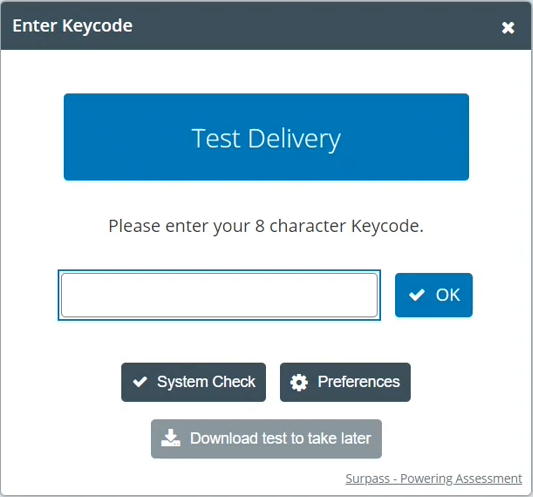
3. Select Download test to take later
Select the Download test to take later button, which becomes available once a keycode has been entered.
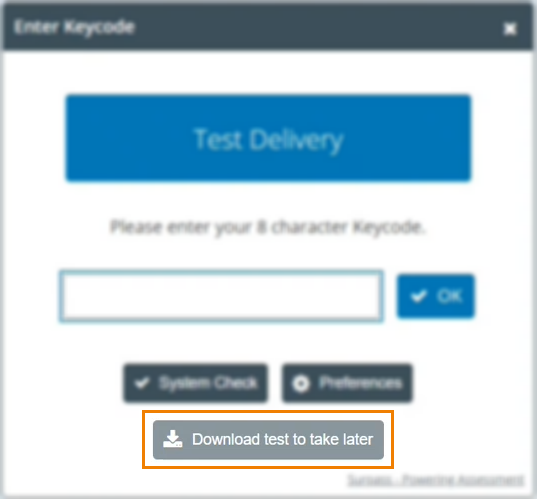
If successful, the Download Complete dialog will appear.
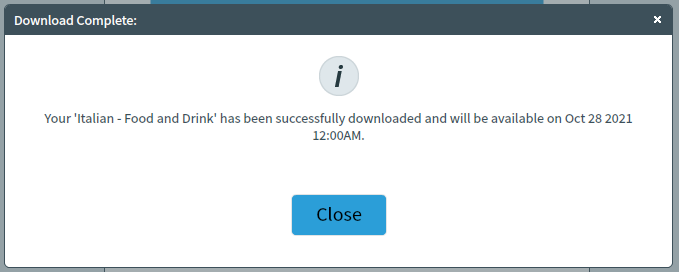
Further reading
To learn more about SecureClient, read the following articles:
