Exporting Review task items
As a manager, you can download and export data from Review tasks in the task details panel.
You can export Review task items to a document, choosing which item elements you want to include like comments, candidate feedback, and embedded media from both the Surpass media library and Nuxeo. The file format of Review task item documents is DOCX.
One document is generated for Shared Review tasks and Item Analysis Review tasks containing all task items. Two documents are generated for Individual Review tasks: one with unaltered central item copies and another with both central and review copies for each item. Other files, such as mark schemes and assistive media, are contained in a ZIP file.
This article explains how to export Review task items to a document.
in this article
1. Find the task
Go to the Tasks section of Surpass and select the Review task you want on the Tasks list.

2. Export the items
To export the items of the chosen Review task, select Word .

3. Choose additional information
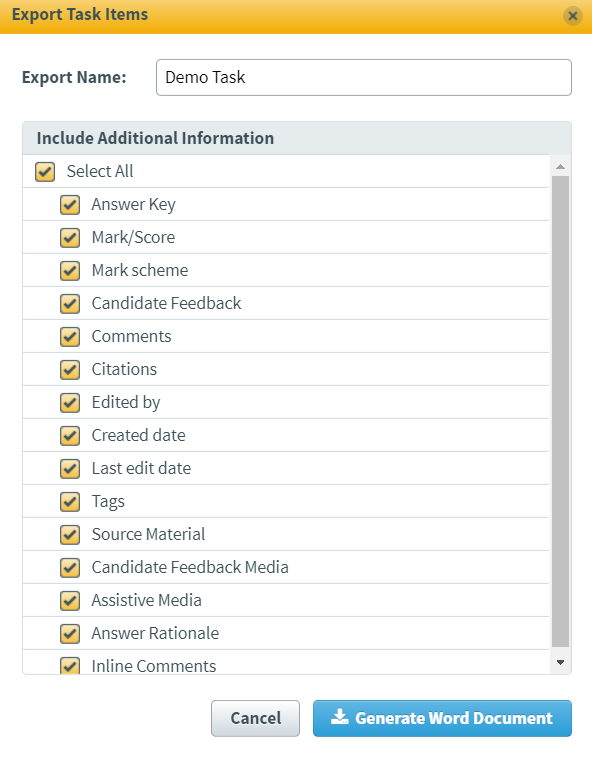
Selecting Word opens the Export Task Items dialog where you can decide what you want to include in your item export. The following table explains the available options under Include Additional Information. All options are enabled by default. You can clear any elements you do not want in your export.
| Option | Description |
|---|---|
| Answer Key | Includes asterisks (*) to indicate which answers are correct. |
| Mark/Score |
Includes information about the the items’ marks. |
| Mark Scheme |
Includes any mark schemes attached to the items. For more information, read Uploading a mark scheme to an item. |
| Candidate Feedback |
Includes any candidate feedback attached to the items. For more information, Adding candidate feedback to items. |
| Comments |
Includes any comments left on the items. For more information, Leaving comments on items. |
| Citations |
Includes any citations left on the items. For more information, Adding citations to an item. |
| Edited By | Includes information on who has edited the items. |
| Created Date | Includes information on when the items were created. |
| Last Edit Date | Includes information on when the items were last edited. |
| Tags |
Includes any tags attached to the items. For more information, Using tags in items. |
| Source Material |
Includes any source material attached to the items. For more information, read About source material. |
| Candidate Feedback Media | Includes any candidate feedback media attached to the items. |
| Assistive Media |
Includes any assistive media attached to the items. For more information, read Adding assistive media to an item. |
| Answer Rationale | Includes any rationale that has been added to Multiple Choice and Multiple Response answer options. |
| Inline Comments |
Includes any inline comments left on the items. For more information, read Leaving comments on items. |
Select Generate Word Document to confirm your additional information and start the export process.
4. Open the link
Surpass generates the export document in the background, allowing you to continue working in the system.
An email containing a secure link to the document is sent to the email address associated with your user account. This link is only available for 24 hours and can only be opened by you.
Open the link to download the export document to your device.
Further reading
To learn more about Tasks, read the following articles:
