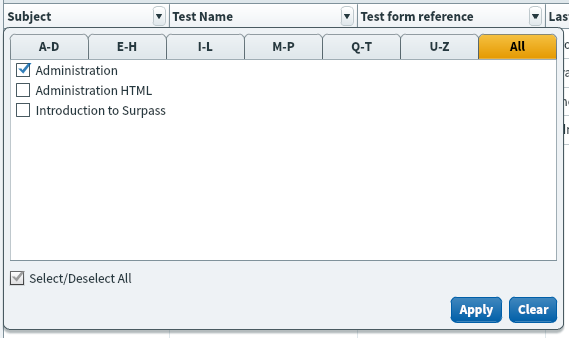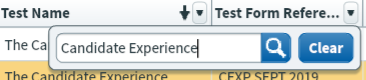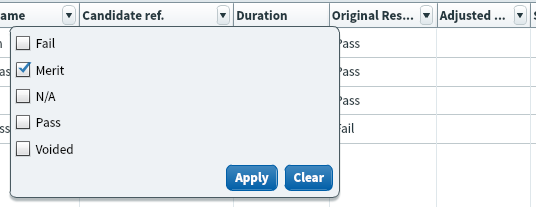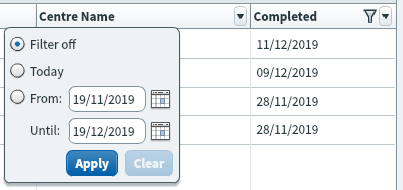About the Re-mark screen
In Surpass, the Re-mark screen is where you can review and re-mark scripts. This includes re-assigning marks, adding comments, and viewing the marking history of items in a test.
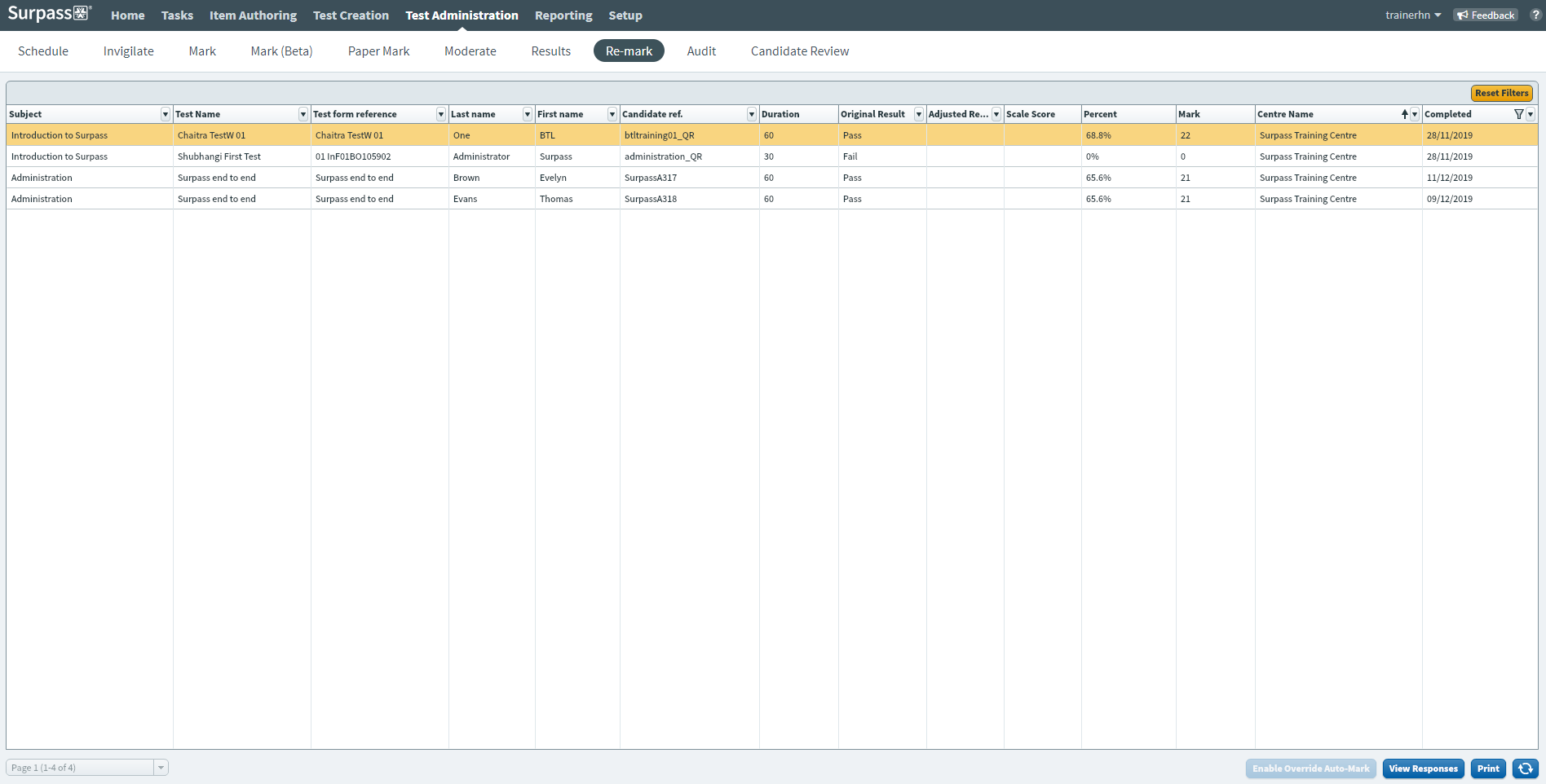
This article explains what the Re-mark screen is, how to navigate it, and how to use its features.
In this article
Navigating to the Re-mark screen
To view the Re-mark screen, go to Test Administration > Re-mark.

About the Re-mark grid
The Re-mark grid lists all scripts that you have access to. This access is determined by your subject-level permissions. For more information, read About roles and permissions. Refer to the following table for information on each column.
| Column | Description |
|---|---|
| Subject | Displays the name of the test’s parent subject. |
| Test Name | Displays the name of the test. |
| Test Form Reference | Displays the test form’s unique reference number. |
| Last Name | Displays the candidate’s last name. |
| First Name | Displays the candidate’s first name. |
| Candidate Ref. | Displays the candidate’s unique reference number. |
| Duration | Displays the test’s time limit in minutes (computer based tests) or days (computer based projects). |
| Original Result | Displays the candidate’s original result. |
| Adjusted Result | Displays the candidate’s adjusted result after any grade boundary changes. |
| Scale Score |
IMPORTANT: This is obsolete functionality and will be removed in a future release of Surpass.
|
| Percent | Displays the percentage score achieved by the candidate. |
| Mark | Displays the numerical mark achieved by the candidate. |
| Centre Name | Displays the name of the test’s parent centre. |
| Completed | Displays the date on which the candidate submitted their script. |
Finding scripts
By default, the Re-mark grid displays all scripts you have access to, ordered alphabetically. You can filter and sort to reorganise the Re-mark grid.
Filtering scripts
Select the expander () on a column header to open a contextual filter menu. Columns with filters applied are indicated by the filter icon: . You can combine filters across multiple columns.
Sorting scripts
Select a column header to sort the cell data alphabetically or numerically.
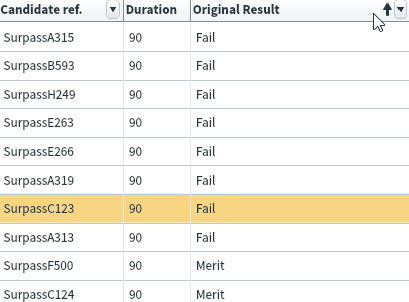
The arrow icon on the column header represents whether the information in the column is sorted in ascending () or descending () order. You can toggle between ascending or descending order by selecting the column header.
Actions on the Re-mark screen

There are some actions you can take on the Re-mark screen. Refer to the following table for more information on each option.
| Setting | Description |
|---|---|
| Enable Override Auto-mark | Allows markers award marks to unattempted and computer-marked items. |
| View Responses | Opens the Mark Script dialog, where you can review and re-mark scripts. For more information, read Re-marking a script. |
| Prints the information currently displayed on the screen. | |
| Refresh | Updates the data on the screen. |
Further reading
To learn more about the Re-mark screen, read the following articles: