Editing a role
The Roles section of Site Settings allows you to create custom roles for users in your Surpass instance.
A role is a predefined set of permissions that grant access to specific areas of Surpass. For example, The Mark role contains the Mark Test, Void Test, and Override Auto-Mark permissions (among others) that allow the user to mark, void, and turn off computer marking on scripts, respectively. For more information, read About roles and permissions.
This article explains how to edit a custom role and lists all available permissions.
In this article
- 1. Navigate to the Roles screen
- 2. Select the role to edit
- 3. Choose your role’s section of Surpass
- 4. Choose your role’s user type
- 5. Name your role
- 6. Choose your role’s permissions
- Setup permissions
- Site Settings permissions
- Item Authoring permissions
- Test Creation permissions
- Test Administration permissions
- Reporting permissions
- Integration permissions
- Tasks permissions
- SecureClient permissions
- 7. Give your role a description
- 8. Save your role
- Further reading
1. Navigate to the Roles screen
To view Site Settings, select your user name to open the User menu.

Select Site Settings in the User menu.
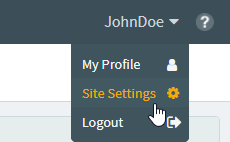
Select the Roles tab to view the Roles screen.

2. Select the role to edit
To edit a role, select it in the Roles list. The role opens in the Role Builder where you can change its options.
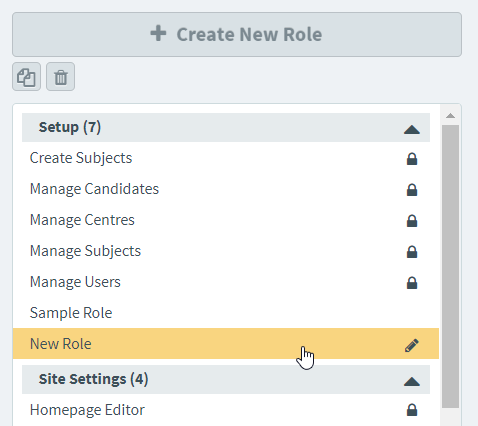
3. Choose your role’s section of Surpass
Determine which section of Surpass you want your role to give access to by selecting the relevant area in the Pick the tab from the list below menu.
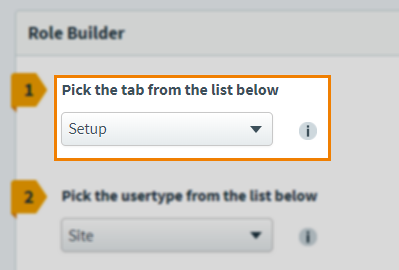
The available sections are as follows:
- Setup
- Site Settings
- Item Authoring
- Test Creation
- Test Administration
- Reporting
- Integration
- Tasks
4. Choose your role’s user type
Determine the level of access you want to grant your custom role in the Pick the user type from the list below menu.
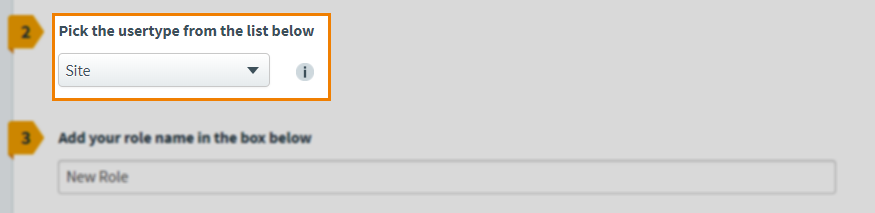
The available user types are as follows:
- Site – The user will have access to all subjects across all centres.
- Centre – The user will have access to all subjects within a specified centre.
- Subject – The user will have access to specified subjects within one centre.
5. Name your role
Name your role in the Add your role name in the box below entry field.
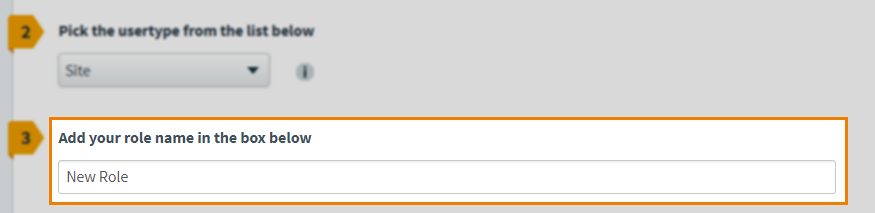
6. Choose your role’s permissions
The available permissions depend on the section of Surpass chosen in Step 3.
Setup permissions
The following permissions are available for the Setup section of Surpass. Select Read Only to only allow users to view data in the relevant screen. Select Edit to allow users to work in the relevant screen.
| Permission | Description |
|---|---|
| All |
Gives full access to all screens in Setup (Centres, Subjects, Users, and Candidates). |
| Manage Centres |
Gives access to Centres screen. Users with Edit permissions can create, edit, and delete centres. For more information, read About the Centres screen in Setup.
NOTE: This permission is only available for site-level roles.
|
| Manage Subjects |
Gives access to the Subjects screen. Users with Edit permissions can edit and delete subjects. For more information, read About the Subjects screen in Setup. |
| Create Subjects |
Allows users to create subjects in the Subjects screen. For more information, read Creating a subject in Setup.
NOTE: This permission is only available for site- and centre-level roles.
|
| Manage Users |
Gives access to the Users screen. Users with Edit permissions can create, edit, and retire users. For more information, read About the Users screen in Setup.
NOTE: This permission is only available for site- and centre-level roles.
|
| Manage Candidates |
Gives access to the Candidates screen. Users with Edit permissions can create, edit, and retire candidates. For more information, read About the Candidates screen in Setup. |
Site Settings permissions
The following permissions are available for the Site Settings section of Surpass. Select Edit to allow users to work in the relevant screen.
| Permission | Description |
|---|---|
| All |
Gives users full access to all areas in Site Settings (Site Settings, Branding, Customise Columns, Regional Settings, Roles). |
| Site Settings |
Allows users to edit settings in the Site Settings tab of Site Settings. For more information, read About Site Settings options. |
| Manage Regional Settings |
Allows users to change the separator format in Regional Settings. For more information, read About Regional Settings options. |
| Manage Profile |
Allows users to edit their profile information in the User menu. For more information, read About My Profile options. |
| Homepage Editor |
Allows users to edit the Surpass home page. For more information, read About Branding options. |
Item Authoring permissions
You can set users’ access levels for specific workflow statuses on both items they have created (User’s Items) and items that have been created by others (All Items).
| Access level | Description |
|---|---|
| No Access | Prevents users from viewing or editing content at a specific workflow status. |
| Preview | Allows users to preview content at a specific workflow status in the test driver. This does not give access to the Edit screen, which contains additional information like comments, settings, and tags. |
| View Content | Allows users to view items at a specific workflow status in the Edit screen. This gives visibility of additional information like comments, settings, and tags, but users cannot edit content. |
| Edit | Gives users the ability to edit items at a specific workflow status. This also includes setting the item to another workflow status they have Edit permissions for. |
The following permissions are available for the Item Authoring section of Surpass. Select Edit to allow users to work in the relevant screen.
| Permission | Description |
|---|---|
| All |
Gives users access to all areas in Item Authoring (Subjects, Item Search, Item Lists, Templates, Unit Conversions). For more information, read Getting started in Item Authoring. |
| Item Search |
Gives access to the Item Search screen. For more information, read About Item Search. |
| Item Lists |
Gives access to the Item Lists screen. For more information, read About Item Lists. |
| Share Items |
Allows users to share items between subject master lists. For more information, read Sharing items with a subject master list from the Item Lists screen. |
| Move Items |
Allows users to move items between subjects. For more information, read ‘Moving items to another subject’ in Managing items in a subject |
| Comment Manager |
Allows users to add private comments to items and delete existing public and private comments. For more information, read Leaving comments on items and Leaving comments on item sets. |
| Bulk Update |
Allows users to perform a bulk update. For more information, read Using bulk update. |
| Read-only Tag Groups |
Allows users to add tag values from read-only tag groups to items. For more information, read Using tags in items. |
| Manage Templates |
Gives access to the Templates screen. For more information, read About Templates.
NOTE: This permission is only available for site-level roles.
|
| Manage Unit Conversions |
Gives access to the Unit Conversions screen. For more information, read About Unit Conversions.
NOTE: This permission is only available for site-level roles.
|
Test Creation permissions
The following permissions are available for the Test Creation section of Surpass. Select Edit to allow users to work in the relevant screen.
| Permission | Description |
|---|---|
| All |
Gives users access to all areas in Test Creation (Tests, Test Forms). For more information, read Getting started in Test Creation. |
| Create Tests |
Allows users to work in the Tests and Test Forms screens to create, edit, or delete tests and test forms. For more information, read About tests and About test forms. |
| Manage Test Profiles |
Gives access to the Test Profiles screen. For more information, read About test profiles.
NOTE: This permission is only available for site-level roles.
|
| Review Shared Tests |
Allows users to be scheduled for quality review tests. For more information, read Sharing tests with the Test Wizard. |
| Manage LOFT/Adaptive and Item Pools |
Gives access to the LOFT/Adaptive and Item Pools screens. For more information, read About LOFT/Adaptive tests and About item pools.
NOTE: This permission is only available for site-level roles.
|
Test Administration permissions
The following permissions are available for the Test Administration section of Surpass. Select Read Only to only allow users to view data in the relevant screen. Select Edit to allow users to work in the relevant screen.
| Permission | Description |
|---|---|
| All |
Gives users access to all areas in Test Administration (Schedule, Invigilate, Mark, Paper Mark, Moderate, Results, Re-mark, Audit, Candidate Review). |
| Schedule |
Gives access to all functionality in the Schedule screen.
NOTE: This grants all permissions for the Schedule screen except Bulk Schedule.
For more information, read About the Schedule screen. |
| Schedule > Schedule Test |
Allows users to schedule test sessions in the Schedule screen. For more information, read Scheduling a test session. |
| Schedule > Print Invigilation Pack |
Allows users to print invigilation packs in the Schedule screen. For more information, read Printing an invigilation pack. |
| Schedule > Schedule extra time for tests with strict control for reasonable adjustments | Allows users to schedule tests with extra time for all candidates even if Enable strict control for Reasonable Adjustments is enabled. |
| Schedule > Reveal Test Forms | Allows users to select a specific test form when scheduling a test. Also lets users override scheduling rules such as the maximum number of resits. |
| Bulk Schedule |
Allows users to schedule multiple test sessions at the same time. For more information, read Using Bulk Schedule. |
| Invigilate |
Gives access to all functionality in the Invigilate screen. For more information, read About the Invigilate screen. |
| Invigilate > Invigilate Test |
Gives access to basic functionality in the Invigilate screen. This does not allow users to modify test durations, upload responses, or void tests. For more information, read Unlocking an invigilated test. |
| Invigilate > Advanced Modify Duration | Allows users to change candidates’ test timers under certain conditions. |
| Invigilate > Upload Responses | Allows users to use the Upload Responses button in the Invigilate screen. |
| Invigilate > Change Associated Centre | Allows users to change a test’s centre from the one it was originally scheduled at. |
| Invigilate > Void Test |
Allows users to void candidates’ tests. For more information, read Voiding a test. |
| Invigilate > Add extra time to tests with strict control for reasonable adjustments | Allows users to give extra time to all candidates even if Enable strict control for Reasonable Adjustments is enabled. |
| Invigilate > Enable Override User Associations Restrictions | Allows users to change a test’s associated marker and/or moderator. |
| Mark |
Gives access to all functionality in the Mark screen. For more information, read About the Mark screen. |
| Mark > Mark Scripts |
Allows users to mark candidates’ scripts in the Mark screen. For more information, read Marking a script in the Mark screen. |
| Mark > Upload Additional Files | Allows users to upload additional files to candidates’ File Attach items. |
| Mark > Change Centre by Marker | Allows users to change a test’s centre from the one it was originally scheduled at. |
| Mark > Void Test | Allows users to void candidates’ scripts. |
| Mark > Override Auto-Mark | Allows users to turn off computer marking for selected scripts. |
| Mark > Enable Override User Associations Restrictions | Allows users to change a test’s associated marker and/or moderator. |
| Moderate |
Gives access to all functionality in the Moderate screen. For more information, read About the Moderate screen. |
| Moderate > Moderate Scripts |
Allows users to moderate scripts in the Moderate screen. For more information, read Moderating a script in the Moderate screen. |
| Moderate > Upload Additional Files | Allows users to upload additional files to candidates’ File Attach items. |
| Moderate > Return to Mark Screen | Allows users to send candidates’ scripts back to the Mark screen. |
| Moderate > Change Associated Centre | Allows users to change a test’s centre from the one it was originally scheduled at. |
| Moderate > Assign Mark | Allows users to assign marks to items in the Moderate screen. |
| Moderate > Override Auto-Mark | Allows users to turn off computer marking for selected scripts. |
| Moderate > Moderation Management | Allows users to use the Void, Change Grades, Quintile Analysis, Question Summary, Release All, and Package Test buttons in the Moderate screen. |
| Moderate > Enable Override user Associations Restrictions | Allows users to change a test’s associated marker and/or moderator. |
| Results |
Gives access to all functionality in the Results screen. For more information, read About the Results screen. |
| Results > Test and Candidate Reports |
Allows users to view the reports in the Results screen. For more information, read Generating results reports from the Results screen. |
| Results > Report Print | Allows users to print the reports in the Results screen. |
| Re-mark |
Gives access to all functionality in the Re-mark screen. For more information, read About the Re-mark screen. |
| Re-mark > Re-mark Scripts |
Allows users to re-mark scripts in the Re-mark screen. For more information, read Re-marking a script. |
| Re-mark > Override Auto-Mark | Allows users to turn off computer marking for selected scripts. |
| Audit |
Gives access to all functionality in the Audit screen. For more information, read About the Audit screen.
NOTE: This permission is only available for site-level roles.
|
| Upload OMR Results |
Allows users to upload Optical Mark Recognition (OMR) results in the Results screen. For more information, read Uploading OMR results in the Results screen. |
| Candidate Review |
Gives access to all functionality in the Candidate Review screen. For more information, read About the Candidate Review screen. |
| Paper Mark |
Gives access to all functionality in the Paper Mark screen. For more information, read About the Paper Mark screen. |
Reporting permissions
| Permission | Description |
|---|---|
| All |
Gives access to all areas in Reporting (Analytical Data, Operational Data, Rescoring, Custom Reports). |
| View Reports |
Allows users to view and export reports in Reporting. For more information, read About the Analytical Data screen and About the Operational Data screen. |
| Rescore Candidate Script |
Allows users to change test scores in Rescoring. For more information, read About Rescoring. |
| Manage Custom Report Template |
Allows users to create and delete custom report templates. For more information, read ‘Creating a custom report template’ in About Custom Reports (beta).
NOTE: This permission is only available for site-level roles.
|
| Generate Custom Report |
Allows users to generate custom reports. For more information, read ‘Generating a custom report’ in About Custom Reports (beta).
NOTE: This permission is only available for site-level roles.
|
Integration permissions
| Permission | Description |
|---|---|
| All | Gives users access to all Integration permissions. |
| Access External Application |
Allows the user to access external systems that have been integrated with Surpass.
NOTE: External systems must be capable of allowing outside access for this permission to function.
|
Tasks permissions
| Permission | Description |
|---|---|
| All |
Gives users manager and assignee permissions for all task types in Tasks (Authoring, Review, General). For more information, read Getting started in Tasks. |
| General Manager |
Allows users to act as task managers for General tasks. For more information, read Creating a General task. |
| Review Manager |
Allows users to act as task managers for Review tasks. |
| Review Manager > Create Review Tasks |
Allows users to create Review tasks. For more information, read Creating a Review task. |
| Review Manager > Export Items |
Allows users to export Review task items. For more information, read Exporting Review task items. |
| Authoring Manager |
Allows users to act as task managers for Authoring tasks. For more information, read Creating an Authoring task. |
| Standard Setting Manager | Allows users to act as task managers for Standard Setting tasks. |
| Standard Setting Manager > Create Standard Setting Tasks |
Allows users to create Standard Setting tasks. For more information, read Creating a Standard Setting task. |
| Standard Setting Manager > Export Items |
Allows users to export Standard Setting task items. For more information, read Exporting Standard Setting task items. |
| Comment Manager |
Allows users to add private comments to items and delete existing public and private comments. For more information, read Leaving comments on items and Leaving comments on item sets. |
| General Assignee |
Allows users to act as assignees for General tasks. For more information, read Working in a General task as an assignee. |
| Review Assignee |
Allows users to act as assignees for Review tasks. For more information, read the following articles: |
| Authoring Assignee |
Allows users to act as assignees for Authoring tasks. For more information, read Working in an Authoring (Edit Existing Items) task as an assignee, Working in an Authoring (Create New Items) task as an assignee, Working in an Authoring (Edit Existing Items) task as a lead assignee, and Working in an Authoring (Create New Items) task as a lead assignee. |
SecureClient permissions
| Permission | Description |
|---|---|
| SecureClient Admin Console | Gives users access to the SecureClient admin console. |
7. Give your role a description
Enter a brief description for your new custom role in the Add your description text in the box below entry field.
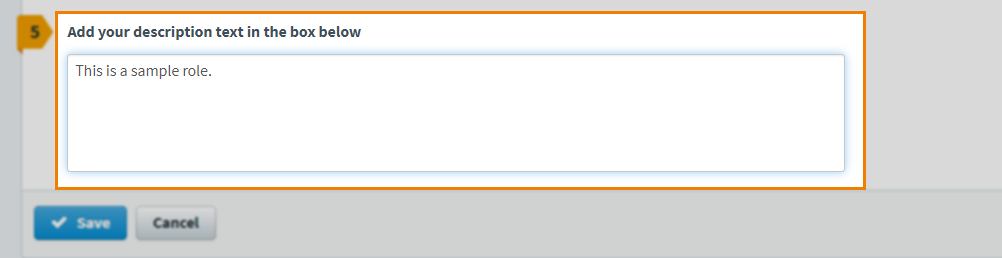
8. Save your role
Select Save to confirm your role’s new details and save it.
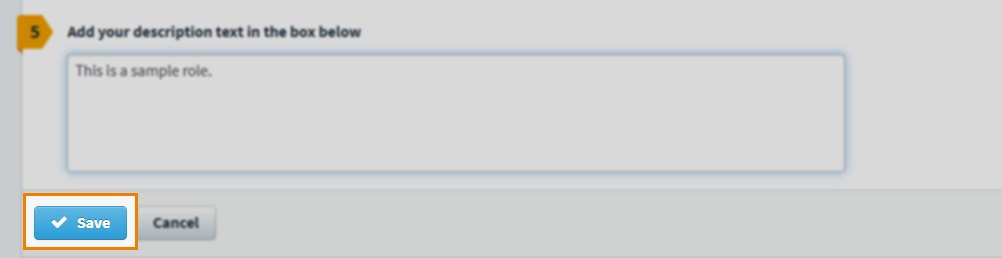
All users with the role will receive the updated permissions immediately.
Further reading
To learn more about working in Site Settings, read the following articles:
