Watching video in the test driver
During a test, candidates can use the Surpass video player to watch video attached to questions. Candidates can be given full or limited access to video player controls, including play, forward, and loop.
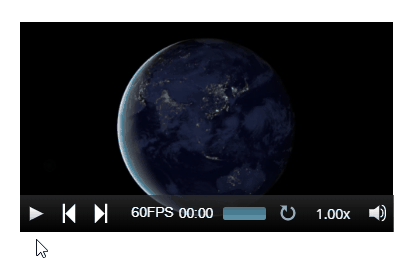
This article explains how you can watch video in the test driver, including how to use the Surpass video player controls.
In This Article
Using the Surpass video player
You can use a range of controls in the Surpass video player, including, play, forward, and loop.
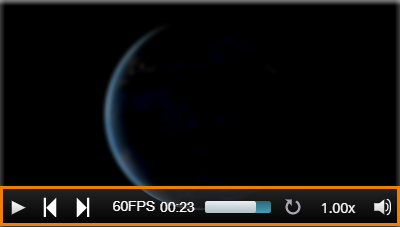
The following table displays the controls available in the Surpass video player.
| Control | Icon | Description |
|---|---|---|
| Play | Plays video. | |
| Pause | Pauses video. | |
| Rewind | Rewinds video. | |
| Forward | Forwards video. | |
| Frames per second | Configures the frames per second. | |
| Progress bar | Forwards and rewinds video using the progress bar. | |
| Loop | Loops video. | |
| Video speed | Changes the speed of the video. | |
| Volume | Changes the volume. |
Video player options for MP4 files
Item authors can configure how the Surpass video player behaves in delivery. This includes setting video playback and media player control options. For more information, read ‘Additional Options’ in Adding video to an item.
Media Player Mode
If Media Player Mode > Standard is enabled, you can manually start video attached to items. If Media Player Mode > Autoplay is enabled, video automatically plays when you navigate to an item containing video.
Control Options
If Show Media Player Controls is enabled, you have access to all media player controls (Play, Pause, Rewind, Forward, Frames Per Second, Progress Bar, Loop, Video Speed, Volume, and Mute).
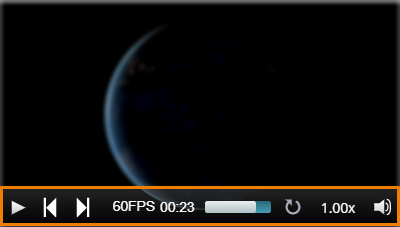
If Hide Media Player Controls is enabled, you can only access the Volume and Mute controls. If Standard media player mode is selected with Hide Media Player Controls, you can use Play to start video.
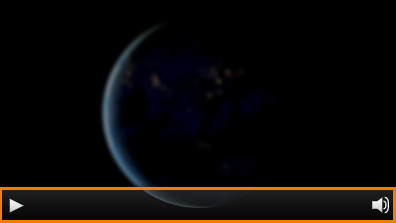
Play Options
If Limit Media Plays is enabled, you cannot play video when you have exceeded the defined play limit.
Video as source material
If video has been added as source material, you can open the video by selecting the source material button in the item’s question stem. The video opens in your device’s media player. For more information, read Adding source material to an item.
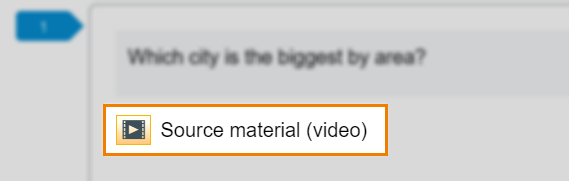
Further reading
Now you know how to watch video in the test driver, read the following articles to learn more:
