Applying a test profile to a test
Test profiles allow you to customise how the test driver appears to candidates. This can include adding custom logos and colour schemes, as well as choosing what information and functionality is available to candidates during the test. You can apply a test profile to a test in the Tests screen.
This article explains how to apply a test profile to a test. For more information about test profiles, read About test profiles.
In this article
1. Go to the Tests screen
To apply a test profile to a test, go to Test Creation > Tests.

2. Choose your test
Choose your test in the Tests grid and select Edit Test.
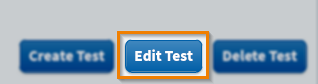
3. Choose your test profile
In the Edit Test dialog, select the Test Profiles tab to view a list of existing test profiles. For more information about creating test profiles, read Creating test profiles.
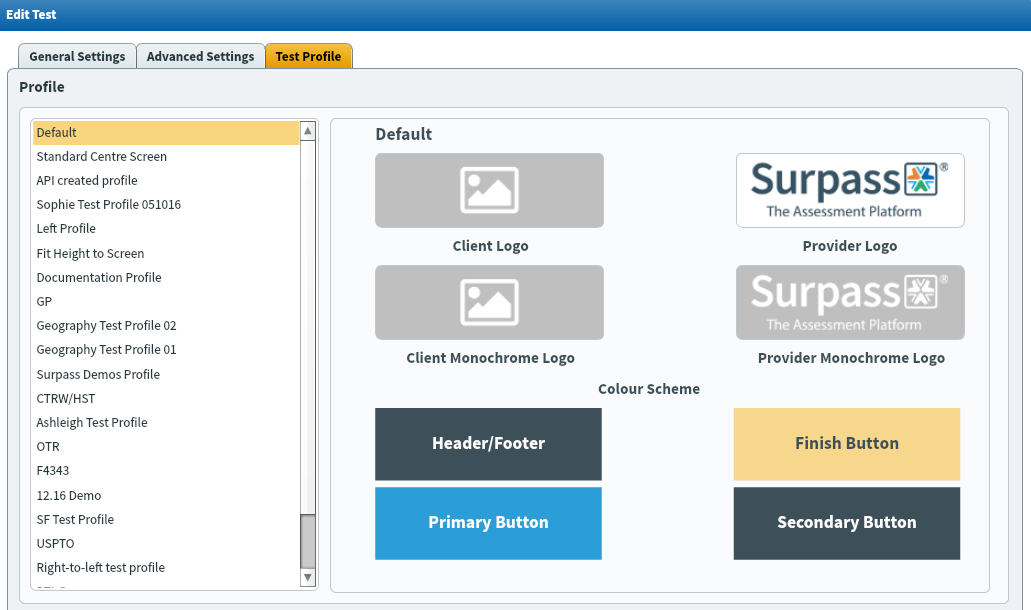
Select a test profile to preview its branding and colour scheme.
| Detail | Description |
|---|---|
| Client Logo | Displays an image of the client’s logo. |
| Provider Logo | Displays an image of the provider’s logo. |
| Client Monochrome Logo | Displays an image of the client’s monochrome logo. |
| Provider Monochrome Logo | Displays an image of the provider’s monochrome logo. |
| Header/Footer | Displays the header and footer’s colour scheme. |
| Finish Button | Displays the finish button’s colour scheme. |
| Primary Button | Displays the primary button’s colour scheme. |
| Secondary Button | Displays the secondary button’s colour scheme. |
Choose a test profile and select OK to apply it to your test. The test profile is applied to any associated test forms.
Enabling reports
You can choose to display a customisable score report to candidates after a test.
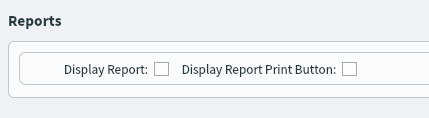
Select Display Report to allow candidates to view a score report after a test. Select Display Report Print Button to allow the score report to be printed.
Further reading
Now you know how to apply a test profile to a test, read the following to learn more:
