Creating an Essay question
An Essay question asks candidates to provide an extended written response to a prompt.
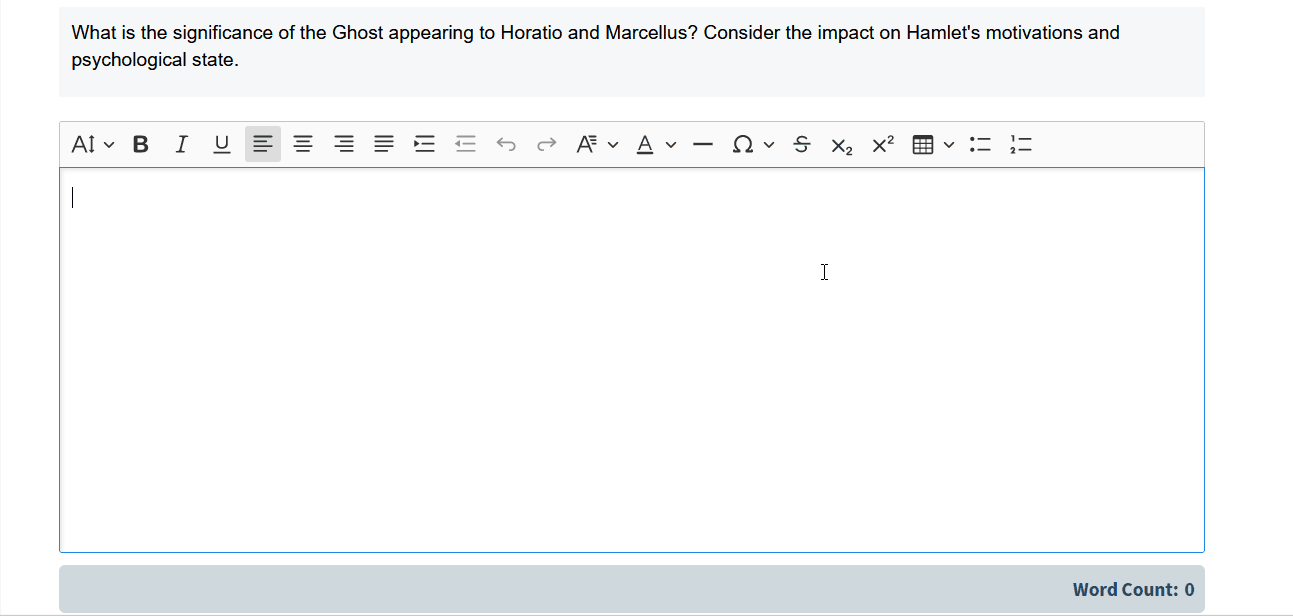
This article explains how to create a basic Essay question in Surpass, including details on how to enable the formatting toolbar and word counter for candidates, set up paper delivery, and add the diagram creator.
In This Article
- 1. Choose your item type
- 2. Name your item
- 3. Enter your question text
- 4. Add the Essay options
- Setting the character limit
- Setting the number of lines
- Enabling the formatting toolbar
- Displaying the word count
- Enabling a symbol bar
- Setting the answer input direction
- Advanced Essay (HTML subjects only)
- 5. Set the marking type
- 6. Set the question’s marks
- 7. Select a workflow status
- 8. Preview your question
- 9. Saving and closing your item
- Further reading
1. Choose your item type
In your subject, select Create New Item to open the Question Types menu. Choose Essay to create a blank Essay item and go to the Edit screen.
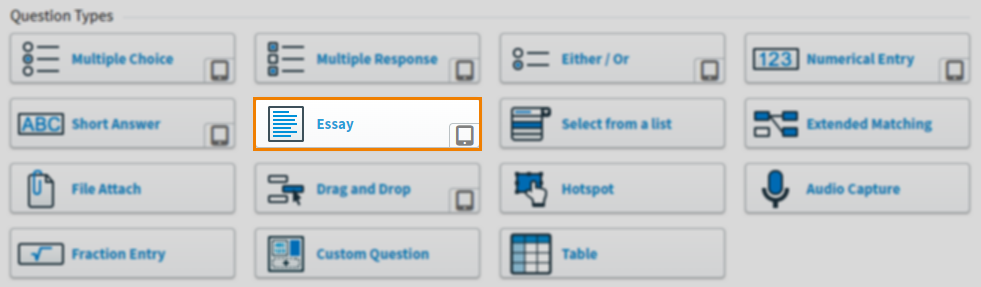
2. Name your item
Enter the item’s name in the Name field.

3. Enter your question text
Enter your question text in the question stem. Select Add Text Area to add an additional question stem. You can have a maximum of five question stems per item.

Open Additional Options to add source material or assistive media to your question stem. In mixed subjects, you can also add a table to your question stem (in HTML subjects, tables can be added using the formatting toolbar).
4. Add the Essay options
Configure the available settings to customise how the question will be presented to candidates in delivery.
Setting the character limit
Set the maximum characters that candidates can provide in their response in the entry field. The default value is 5,000 characters (approximately 800 words).

Setting the number of lines
You can set how many lines candidates have to write their response on.
This acts only as a suggestion for the size of the candidate’s answer. Candidates can continue to write if they use up all the lines provided.
On-screen test

The value entered in the Number of lines for candidate’s response determines how many lines are provided for this question’s response in an on-screen test.
Paper test

Select Additional Options to open the Options menu.
The value entered in the Number of lines for candidate’s response determines how many lines are printed for this question’s response in the test booklet.
Enabling the formatting toolbar
You can let candidates use basic formatting tools when writing their response.

To allow candidates to use the formatting toolbar in delivery, select Enable Text Formatting. This enables the following formatting options:
- Font size
- Bold
- Italic
- Underline
- Text align (left, centre, right)
- Undo
- Redo
- Indent
- Undo
- Redo
- Font
- Font colour
- Horizontal line
- Special characters
- Strikethrough
- Subscript
- Superscript
- Insert table
- Bulleted list
- Numbered list
Displaying the word count
You can let candidates view their current word count when writing their response.

To allow candidates to see their word count when entering their response, select Display word count. The word count’s default label is Word Count, but you can change this in the Counter label field that appears when the setting is selected.
Enabling a symbol bar
You can provide candidates with an additional toolbar that contains symbols relevant to the language in which they should be writing their response, such as the acute é and circumflexed ô on the French toolbar.
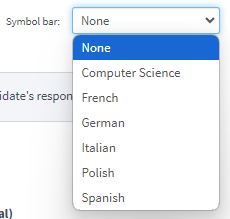
Choose from the following options in the Symbol bar drop-down menu:
- Computer Science
- French
- German
- Italian
- Polish
- Spanish
Setting the answer input direction
You can change the direction of candidates’ inputs to accommodate right-to-left languages like Arabic and Hebrew. For more information on test driver languages, read About Surpass test languages.
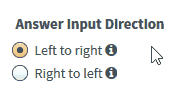
By default, the answer input direction is set to Left to right. Select Right to left to update the answer input direction.
Advanced Essay (HTML subjects only)
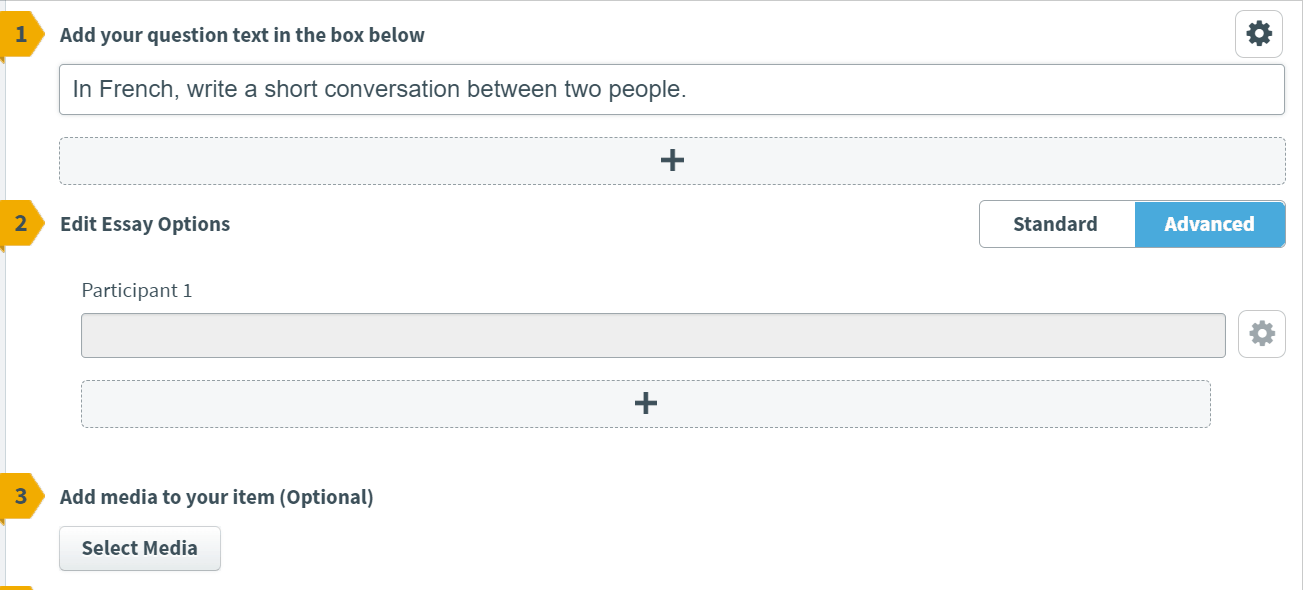
The Advanced Essay mode allows candidates to respond to questions via multiple response boxes.
Select Advanced Mode
Select Advanced on the Standard/Advanced toggle to enable Advanced mode.
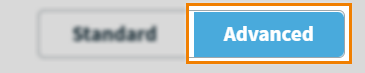
Write your question and add your Essay text areas
Enter your question text in the question stem. Select Add Text Area + to add an additional question stem. You can have a maximum of five question stems per item.
To add your additional response boxes, select Add Essay Text Area.
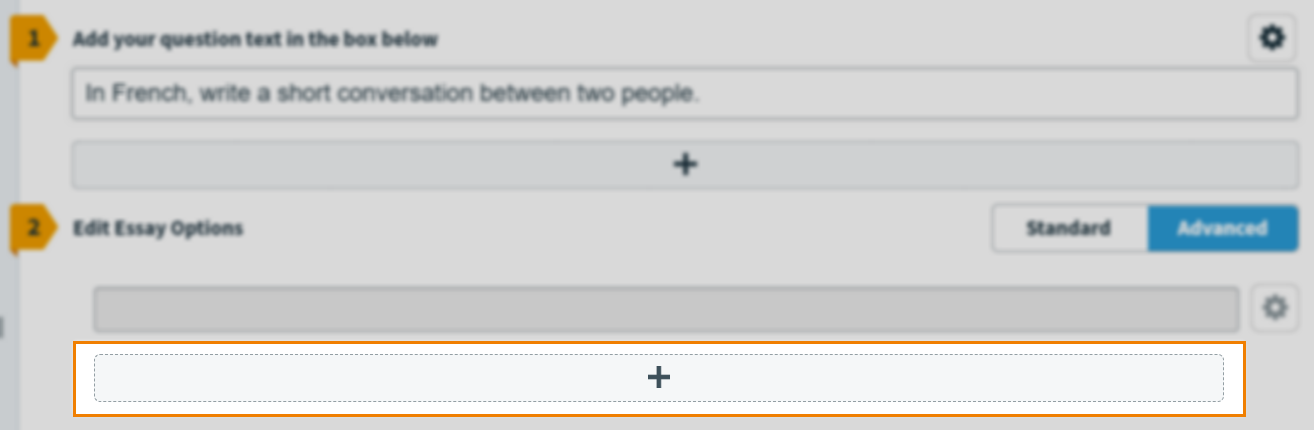
Configure the settings for your response boxes
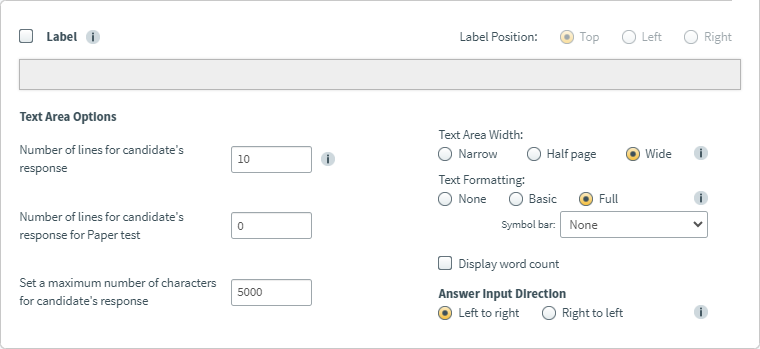
Settings can be configured differently for each individual response box. To change the settings for a response box, select Additional Options .
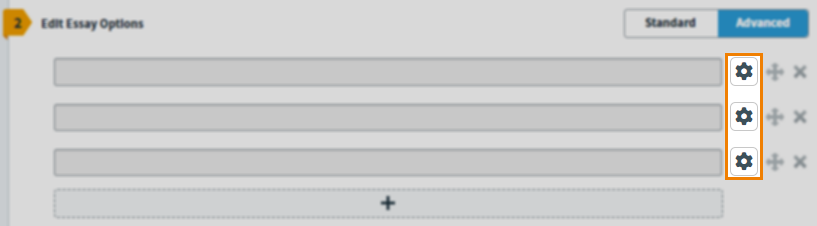
As some settings are also available in Standard mode, read the corresponding sections earlier in this article for more information on those settings. Refer to the following table for a description of each Advanced setting:
- Computer Science
- French
- German
- Italian
- Polish
- Spanish
| Setting | Description |
|---|---|
|
Label |
Add a label to your response box. |
|
Label Position |
If you have added a label, you can change where the label will appear on your response box by selecting either Top, Left, or Right. |
|
Number of lines for candidate’s response |
Determine how many lines candidates should use when entering their response enter this value into the entry field provided. The number of lines provided is a guide for candidates and candidates can exceed the specified number of lines if required. If left blank, this setting defaults to 0. |
|
Number of lines for candidate’s response for Paper test |
Determine how many lines are printed for this question’s response in the test booklet. The maximum value that can be entered is 100. If left blank, this setting defaults to 0. |
|
Set a maximum number of characters for candidate’s response |
Set a maximum number of characters for a candidate’s response. If left blank, this setting defaults to 0. |
|
Text Area Width |
Change the width of your response box, choosing between either Narrow, Half Page, or Wide. |
|
Text Formatting |
Allow candidates to use formatting tools when entering their response. Choose between a Basic or Full toolbar. The Basic toolbar includes only the following formatting options:
|
|
Symbol bar |
Provide candidates with an additional toolbar that contains symbols relevant to the language in which they should be writing their response, such as the acute é and circumflexed ô on the French toolbar. Choose from the following options in the Symbol bar drop-down menu:
|
|
Display word count |
Allow candidates to see their word count when entering their response. |
|
Answer Input Direction |
Choose which direction candidates input their response from: Left to right or Right to left. |
5. Set the marking type
Essay items are set to Human marking be default. If you want to mark candidates’ responses in either the Surpass Mark screen or SecureMarker, leave the Marking Type as Human. For more information, read Setting the marking type.
6. Set the question’s marks
Set the item’s total marks in the Mark field.

7. Select a workflow status
Set the item’s workflow status in the Status drop-down menu. Only items set to Live can be used in a test.
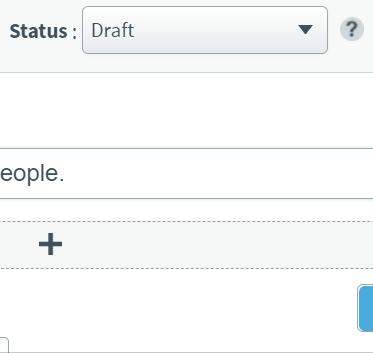
8. Preview your question
To see your item from a candidate’s perspective, select Preview .

In Mixed subjects, you can preview your item in the HTML test driver. Use the Preview arrow to open the Preview Options menu and select Preview in HTML . Any custom CSS is applied in the Preview screen. For more information on custom CSS, read ‘About Subject settings’ in About Site Settings options.

If you need to continue working on the item, select Edit to return to the Edit screen.

9. Saving and closing your item
Select Save to save your item to your subject.

To see additional saving options, use the Save arrow to open the Save Options menu. Select Save & Close to save the item and return to the Subjects screen. Select Save & New to save the item and create another Essay item.

Select Close to leave the Edit screen. If you have unsaved changes, you are prompted to either save or discard them.

Further reading
You can do much more with Essay items in Surpass. For more information, read the following articles:
