Setting up grade boundaries in the Test Wizard
You can set up to ten custom grade boundaries for your test form. Grade boundaries can be defined on either percentages or numerical scores.
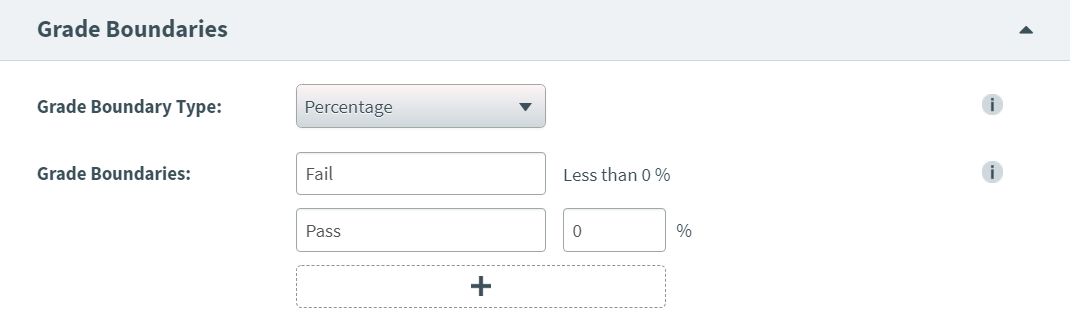
Grade boundaries apply to the whole test form. You can set pass marks for individual sections, but this only determines whether the candidate passes or fails the test at certain checkpoints.
This article explains how to set up grade boundaries for your test form.
1. Go to your subject
In your subject, select Tests to open the Test Wizard menu.
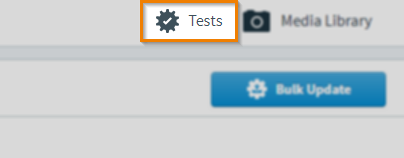
2. Edit your test form
Select Edit Existing Test/Test Form to select the test form you wish to edit.
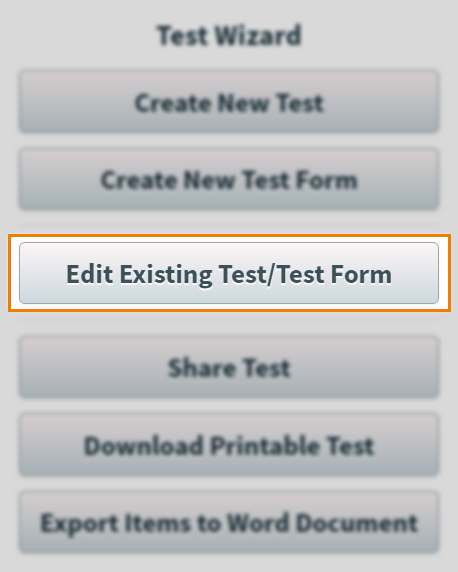
3. Choose your test form
Select an existing test and the associated test form that you want to edit. You can also search by test form name and reference by using the entry field provided.
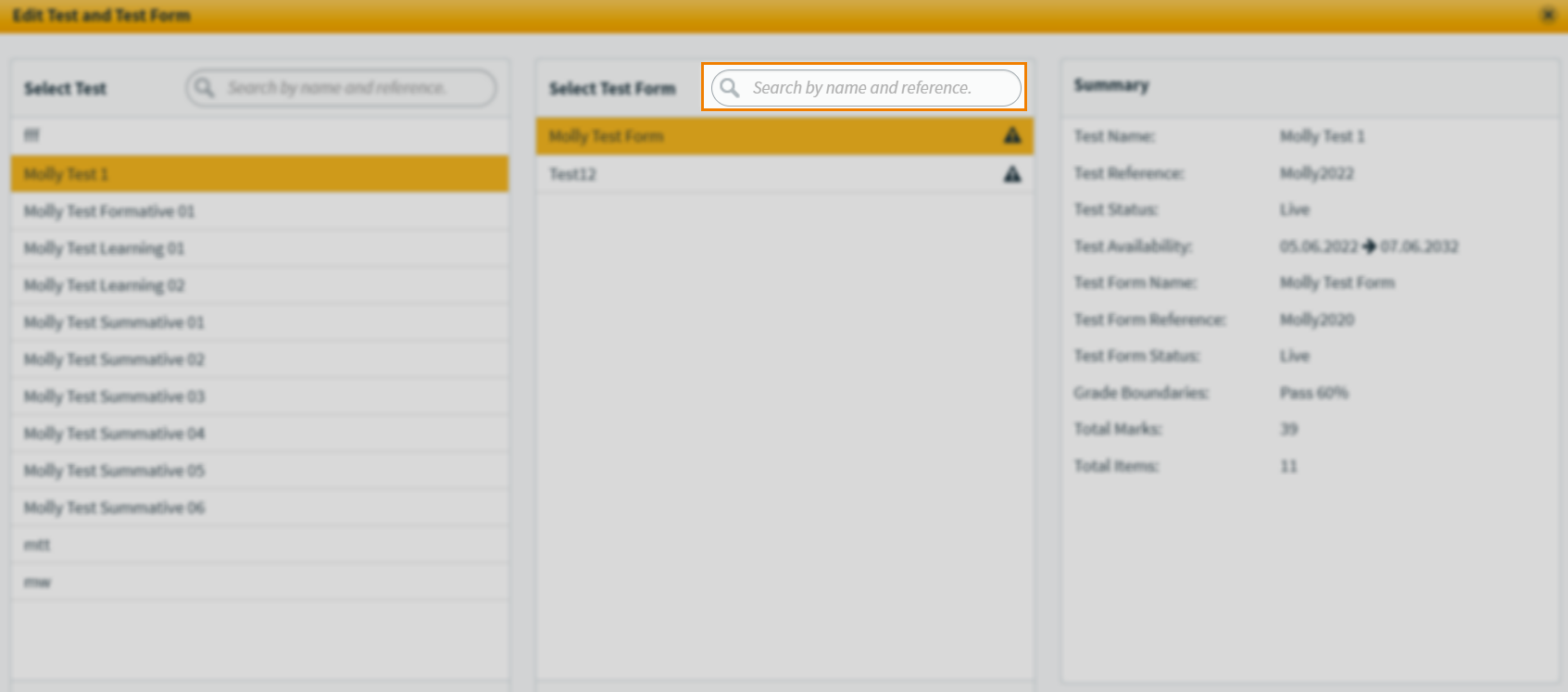
Select Edit Test and Test Form to confirm your choice.
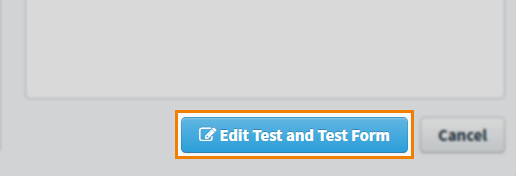
4. Open Test Form Settings
Open the Test Form Settings tab. For more information about the available test form settings, read About test form settings in the Test Wizard.
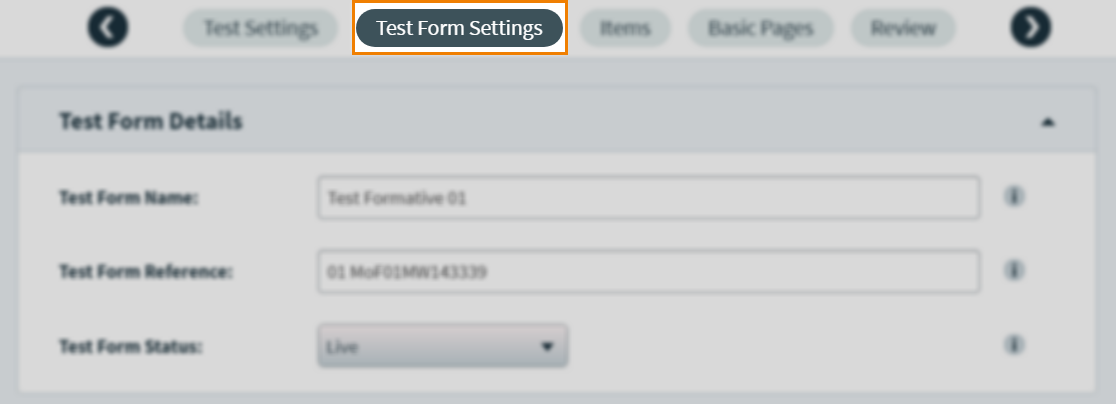
5. Set the boundary type
In the Grade Boundaries section, choose the type of grade boundary from the Grade Boundary Type menu.
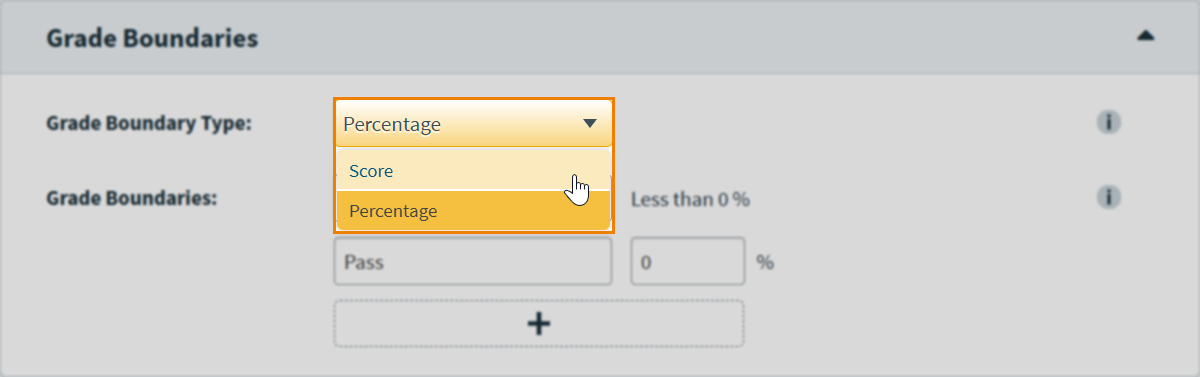
| Grade boundary type | Description |
|---|---|
| Score |
Boundaries are based on a raw score.
WARNING: If you select Score, ensure that boundary values correspond to achievable marks on the test form. Incorrectly set score-based boundaries can make a test form impossible to pass.
|
| Percentage | Boundaries are based on a percentage of the total mark. |
6. Define the pass mark
The default grade boundaries are “Fail” and “Pass”. You must define a “Pass” boundary for the test form to be validated. Enter the minimum accepted pass value next to “Pass”. The “Fail” boundary is automatically calculated based on this.
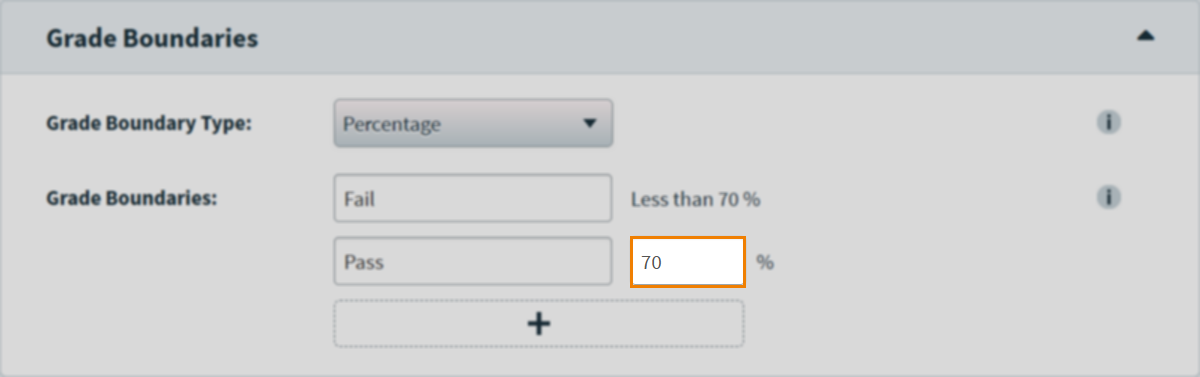
7. Add custom boundaries
Select Add to add a custom boundary above the default “Pass” boundary, up to ten boundaries.
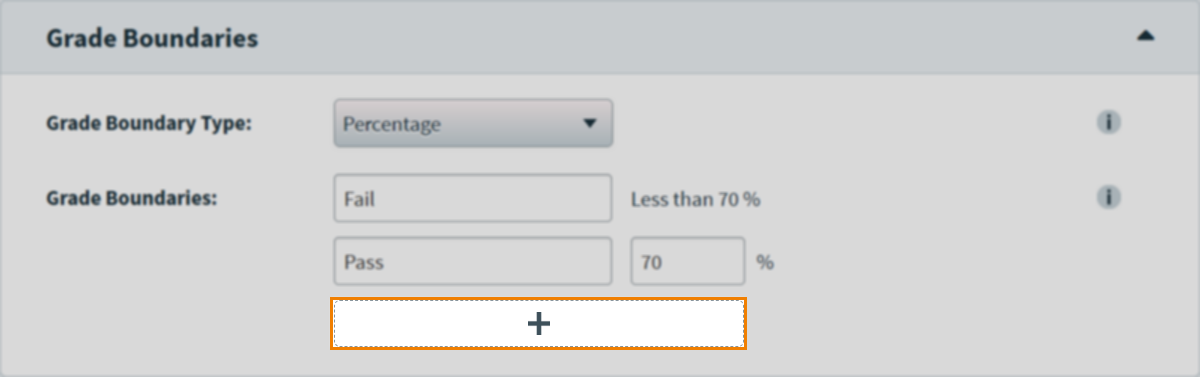
The “Pass” boundary now becomes the middle boundary. Give the new boundary a name in the text field and enter its minimum accepted value.
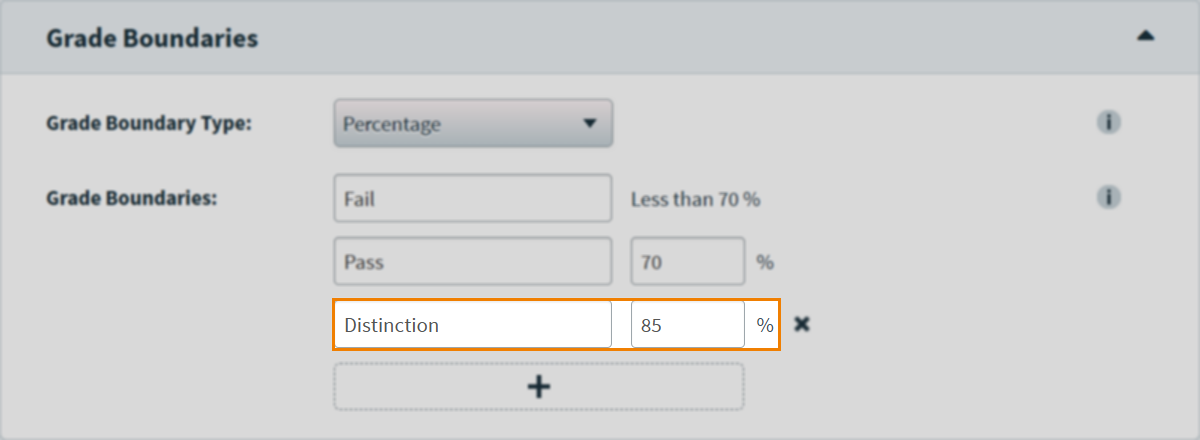
Further reading
To learn more about test form settings, read the following articles:
