Importing tags with a spreadsheet
In Surpass, you can attach metadata (known as “tags”) to items and then use these tags to organise items when authoring content, creating tests, and viewing results. Tags are made up of “tag groups” and “tag values”. Read Setting up tag groups for information on creating tag groups and tags.
You can use a spreadsheet to import up to 1300 tags in the Subjects screen.
This article explains how to use a spreadsheet to import tags in the Subjects screen.
In this article
1. Go to the Subjects screen in Setup
To view the Subjects screen in Setup, go to Setup > Subjects.

2. Find your subject
Select a subject in the list to see more information, including the Tags panel.

The Tags panel displays the tag groups, tag categories, and tag collection groups associated with your subject.
You can create tag groups, tag categories, and tag collection groups in the Subjects screen of Setup. For more information, read Setting up subject tag groups, Setting up subject tag categories, and Setting up subject tag collection groups.
You can also add individual tag values to tag groups in this panel. For more information, read ‘Setting up text tag values’ and ‘Setting up numeric text tag values’ in Setting up subject tag groups.
3. Select Import Tags
Select Import Tags to open the Import Tags dialog.
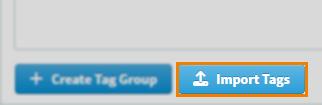
4. Create import spreadsheet
Select Download Sample XLS to download a template spreadsheet.
The following table lists all columns in the template spreadsheet; each column represents a tag group. Populate your spreadsheet with one tag value per tag group column on each row.
| Column | Description |
|---|---|
| Learning Outcomes |
The default tag group ‘Learning Outcomes’. You can use Learning Outcome tag values as Marked Learning Outcomes. This means that, for example, an Essay item could have individual scoring values for “Knowledge of subject”, “Use of sources”, and “Spelling and grammar”. |
| Units | The default tag group ‘Units’. |
| Keyword | The default tag group ‘Keywords’. |
| Custom Tag Group Name |
Any custom tag groups. You must manually add these to your spreadsheet. Ensure new column titles use the exact same Tag Group Name that is used in Surpass. |
5. Upload spreadsheet to Surpass
Select Upload File in the Import Tags dialog to open your device’s file explorer. Choose the spreadsheet to upload it to Surpass.
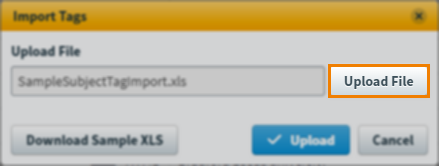
When the spreadsheet has uploaded, its filename appears under the Upload File field label.
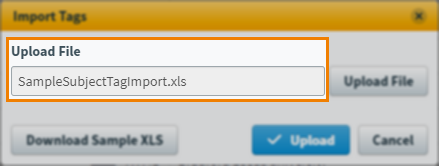
6. Import tags
Select Upload to import tags to your chosen subject.
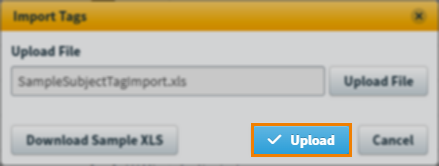
Further reading
To learn more about working in the Subjects screen, read the following articles:
