Generating Multiple Choice questions with Surpass Copilot
Surpass Copilot can generate complete Multiple Choice questions including question stems, answer options, and correct answers.
A Multiple Choice question offers candidates a set of possible answers to a problem. One of these answers is the correct answer and the others are plausible but incorrect answers (also known as distractors). Candidates can select one answer option as their response.
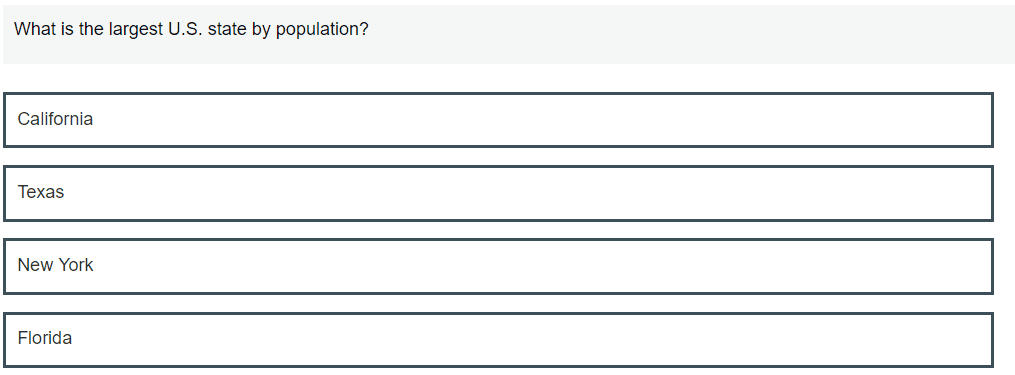
This article explains how to generate Multiple Choice questions in Surpass using Surpass Copilot.
In This Article
- 1. Choose your item type
- 2. Name your item
- 3. Add your item content
- 4. Open the Surpass Copilot panel
- 5. Provide Surpass Copilot guidance
- Limiting Surpass Copilot to domain knowledge
- 6. Select Generate Item Content
- 7. Promote suggested item content
- Reporting inappropriate item content
- 8. Finish editing your item
- Further reading
1. Choose your item type
In your subject, select Create New Item to open the Question Types menu. Choose Multiple Choice to create a blank Multiple Choice item and go to the Edit screen.
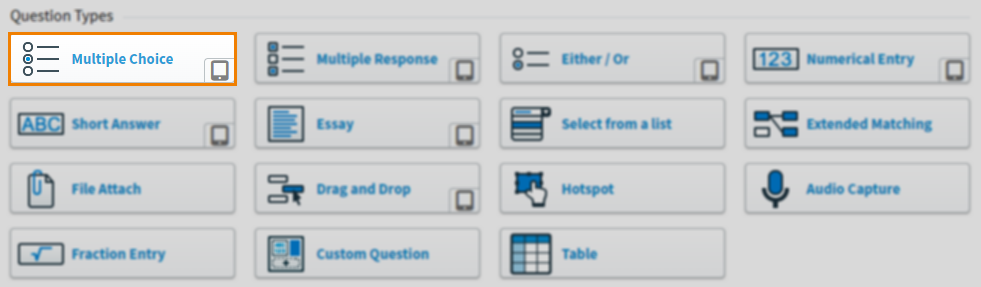
2. Name your item
Enter the item’s name in the Name field.

3. Add your item content
Enter your question text in the question stem. Question stem text added to your item is used by Surpass Copilot when generating item content.
Select Add Text Area to add an additional question stem. You can have a maximum of five question stems per item. For information on all question stem formatting options, read Using the formatting toolbar.

Open Additional Options to add source material or assistive media to your question stem.
Enter your answer options in the answer fields. Answer options added to your item are used by Surpass Copilot when generating item content. Multiple Choice items default to three answer options.
Select Add Answer Option to add an additional answer option. You can have a maximum of 30 answer options per Multiple Choice item. Select Delete to remove an answer option. Multiple Choice items must have a minimum of three answer options.
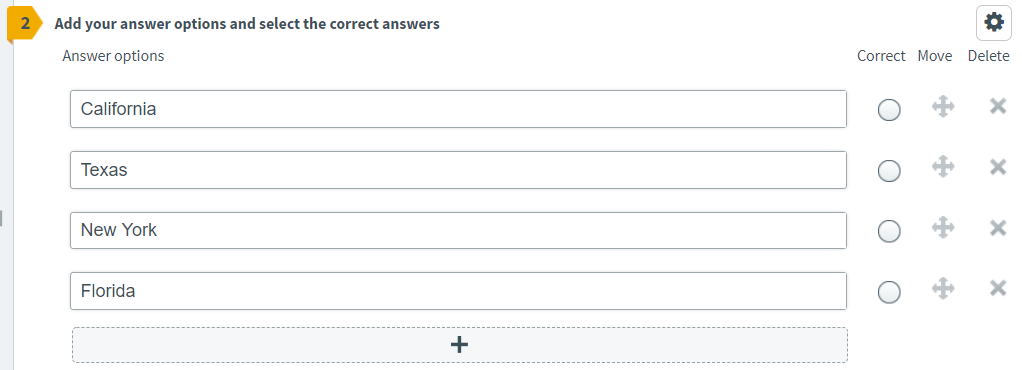
For information on all additional functionality available for your answer options, read ‘4. Add your answer options’ in Creating a Multiple Choice question.
4. Open the Surpass Copilot panel
Select Surpass Copilot to open the Surpass Copilot panel.
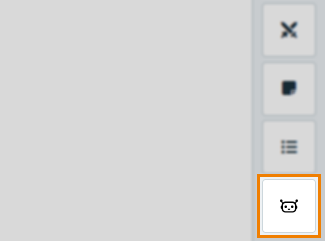
5. Provide Surpass Copilot guidance
In step 3 of the Surpass Copilot panel, provide Surpass Copilot with any further guidance that it can use to generate more specific and accurate content.
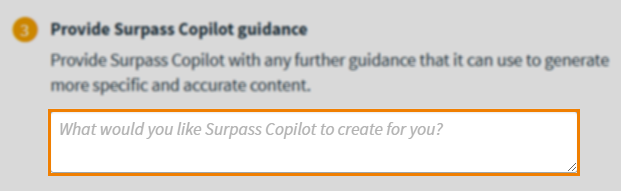
Limiting Surpass Copilot to domain knowledge
Domain knowledge files and guidance on the subject, question stem, and answer options can be provided at subject-level. You can choose whether to limit Copilot’s data source to the uploaded domain knowledge.
Select Additional Options to view the subject-level guidance and any uploaded domain knowledge files.
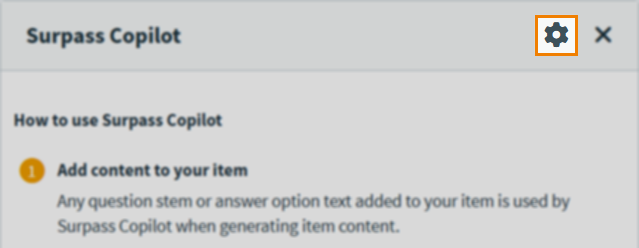
Select Limit content generation to domain knowledge for Copilot to only refer to the uploaded domain knowledge when generating question stems and correct answers.
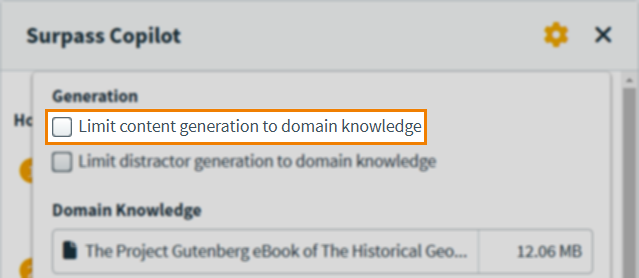
Select Limit distractor generation to domain knowledge for Copilot to only refer to the uploaded domain knowledge when generating the distractor answer options.
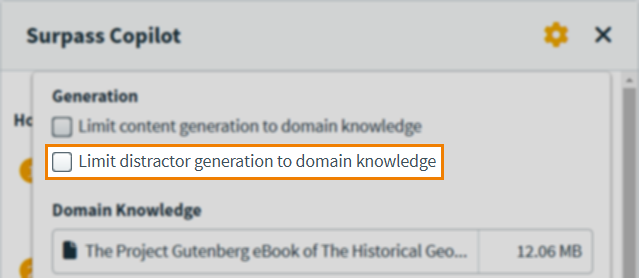
6. Select Generate Item Content
Select Generate Item Content to generate your item’s content from all the information provided. You can review the generated content before choosing to promote any of it to your item.
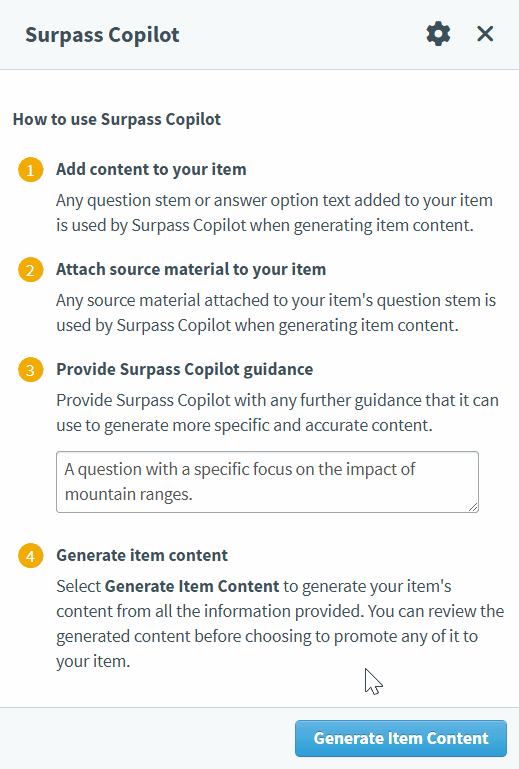
7. Promote suggested item content
To use the suggested Question Stem & Correct Answer, select the corresponding Promote to Item button.
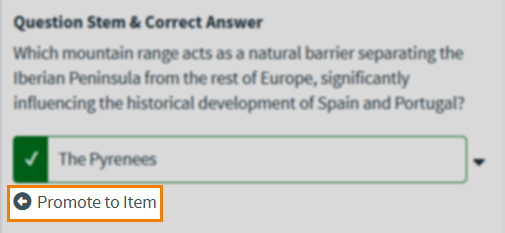
Promoted question stems are added as new question stems, up to the limit of 5 stems, unless your first question stem is empty.
If the correct answer or any distractor answer options were generated from an external source, an exclamation mark icon is displayed on the corresponding answer option.
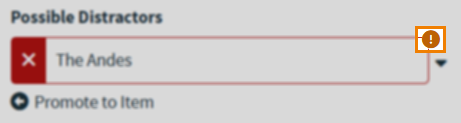
Ensure you verify this information independently before relying on its accuracy.
To use any of the suggested distractor answer options, select the corresponding Promote to Item button from the Possible Distractors.

Promoted answer options are added as new answer options, up to the limit of 30 answer options, unless your first answer option is empty.
Expand the corresponding suggested question stem, correct answer, and answer option to view its source file.
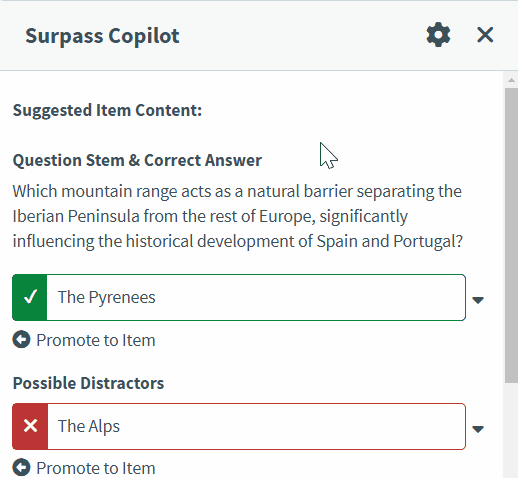
Reporting inappropriate item content
You can report incorrect, inappropriate, or offensive items generated by Surpass Copilot. Reporting inappropriate content generated by Copilot is encouraged as it helps us refine Copilot’s output.
Select the Thumbs Down button to report the generated item content.
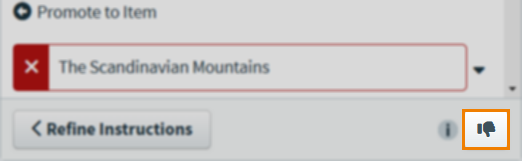
Enter an explanation for your report in the Report this Item text field and then select Submit.
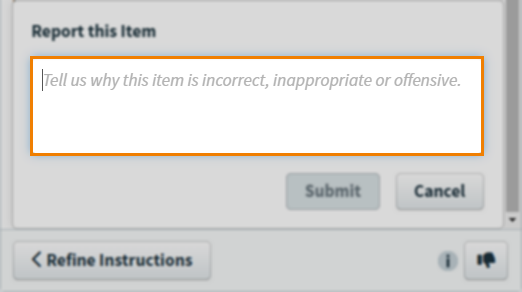
8. Finish editing your item
Using Surpass Copilot’s suggestions as a starting point, finish editing your item. Set the number of marks available for the question, select a workflow status, preview your item, save, and close it. For more information on each of these steps, read Creating a Multiple Choice question.
Further reading
You can do much more with Multiple Choice items in Surpass. For more information, read the following articles:
