Setting up Surpass Copilot
Surpass Copilot can generate complete Multiple Choice questions including question stems, answer options, and correct answers.
To learn how item authors can use Surpass Copilot in Item Authoring, read Generating Multiple Choice questions with Surpass Copilot.
This article explains how to enable Surpass Copilot at subject-level and provide it with additional guidance in the Subjects screen of Setup.
1. Enable Surpass Copilot in Setup > Centres
Surpass Copilot is enabled at centre-level. To enable Copilot, go to Setup > Centres.

Select Edit in the Centre Details panel to open the Edit Centre Details dialog.
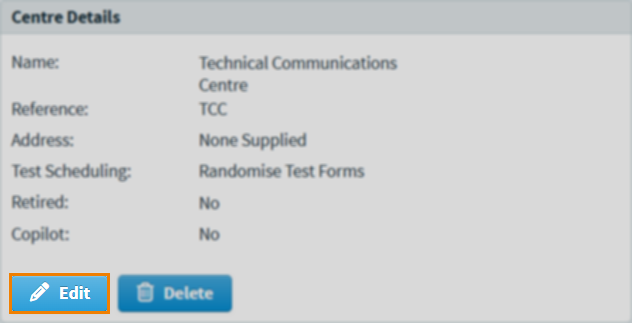
Select Surpass Copilot. You must agree to the linked contractual obligations before selecting Enable Surpass Copilot in the Confirm Surpass Copilot dialog.
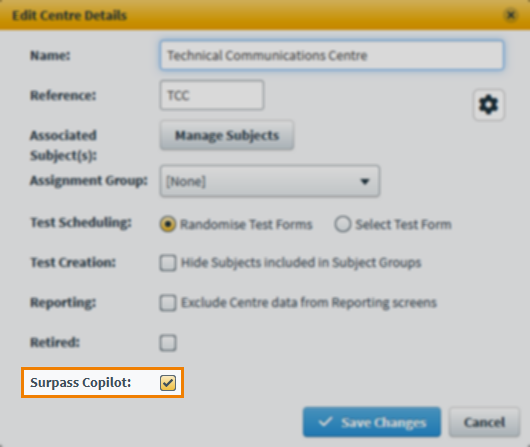
2. Go to the Subjects screen in Setup
To view the Subjects screen in Setup, go to Setup > Subjects.

3. Choose a subject in the Subjects list
Choose a subject in the Subjects list.
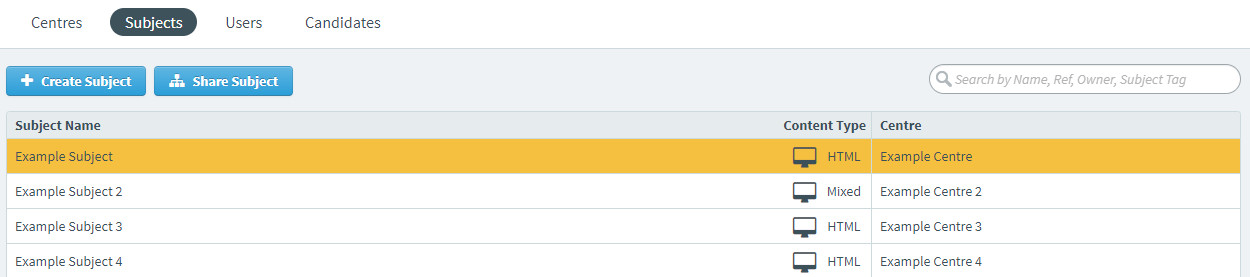
4. Select Edit in the Surpass Copilot panel
The Surpass Copilot panel displays the chosen subject’s Surpass Copilot settings.
Select Edit to view and edit the Surpass Copilot settings.
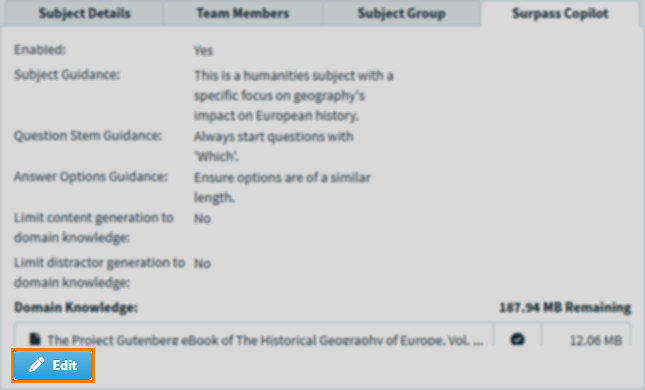
5. Configure Surpass Copilot settings
The Surpass Copilot dialog displays the available settings for Surpass Copilot.
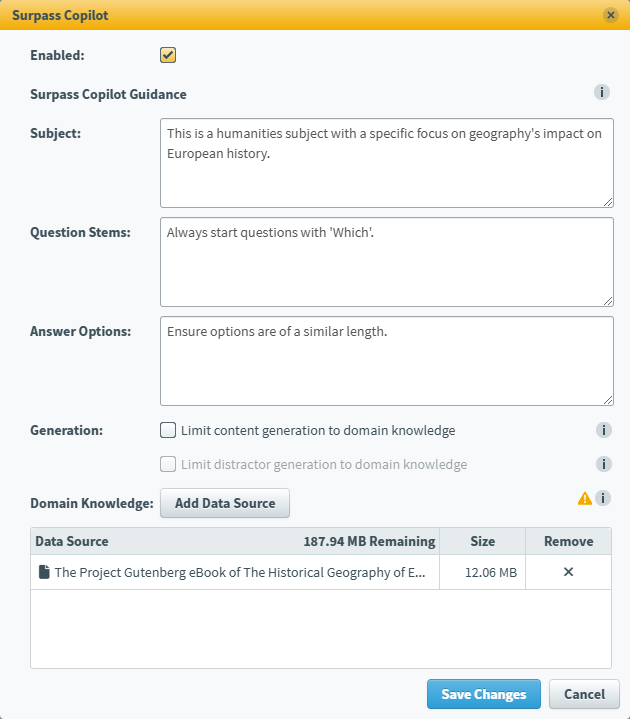
Refer to the following table for information on each setting:
| Setting | Description |
|---|---|
| Enabled |
Determines whether Surpass Copilot is enabled for your subject. Surpass Copilot must first be enabled at centre-level, read ‘Edit the centre’s settings’ in Editing a centre for more information. |
| Subject |
Provide Copilot with information about your subject to help it generate more specific and accurate content. |
| Question Stems |
Provide Copilot with information about the standard format and style of question stems in your subject to help it generate better question stem suggestions. |
| Answer Options |
Provide Copilot with information about the standard format and style of answer options in your subject to help it generate better answer option suggestions. |
| Generation |
Choose whether to Limit content generation to domain knowledge so that Copilot only refers to the uploaded domain knowledge for your subject and not the internet. If limiting content generation, you can also choose to Limit distractor generation to domain knowledge. |
| Domain Knowledge |
Select Add Data Source to upload DOCX, TXT or PDF files for Surpass Copilot to use as data sources when generating content, up to 200MB (20MB per file).
WARNING: Your organisation must either own or have the appropriate licence to copy and use all data that you upload into Surpass Copilot. You must further ensure that you do not upload the personal data of any person into Copilot. By uploading data for use in Copilot, you are representing to Surpass that the uploaded data complies with these requirements. Please also be aware that if uploaded documents contain bias or discriminatory language, then Surpass Copilot may reflect this in its outputs.
NOTE: Item authors can also attach source material to individual items as a further data source.
|
6. Save your settings
Select Save Changes to save the Surpass Copilot settings for your subject.
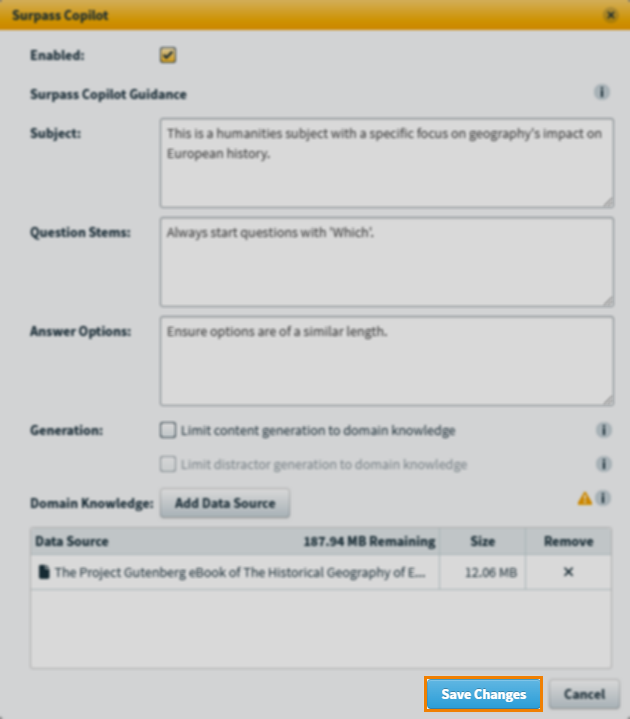
Further reading
To learn more about working in the Subjects screen, read the following articles:
