Starting online-only secure browser tests
If your test is set up for online-only secure browser delivery, depending on what type of device you are using, the Surpass test driver will prompt you to enable the relevant kiosk mode in order to start your test.
This article explains how to start a secure browser delivery test. For more information on online-only secure browser delivery, read About online-only secure browser delivery.
1. Open the Surpass test driver
The Surpass test driver can be opened from the Launch Test screen or directly via URL.
Speak to your Surpass Customer Success Manager for help with configuring these URLs.

Choose a language and select Launch in the Secure browser delivery > Online-only section of the Launch Test screen. For more information, read Opening the Surpass test driver.
2. Enter your keycode
Enter your unique alphanumeric keycode and confirm your details in the Enter Keycode screen of online-only secure browser delivery. For more information on the Enter Keycode screen, read Entering your keycode and confirming your details.
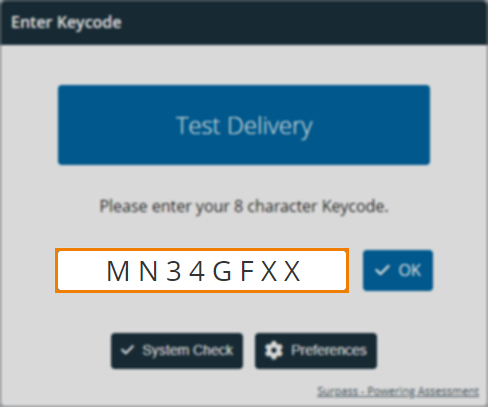
3. Launch your test
After entering your keycode, the Enter Keycode screen confirms that your test is configured for secure browser delivery. Select Launch to continue.
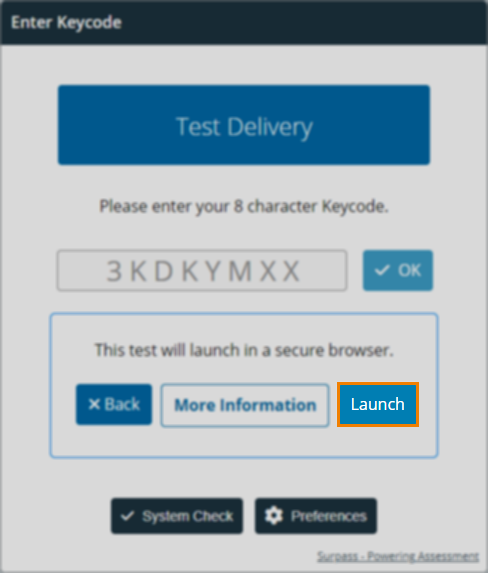
4. Allow Take a Test to run
Select Open Take a Test to allow Windows’ kiosk mode – Take a Test – to run.
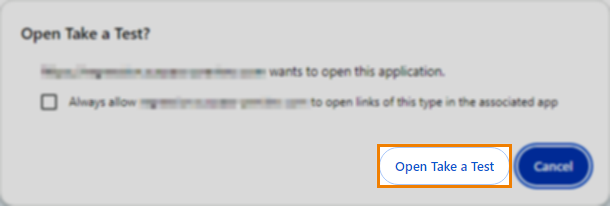
Launching your test on iPad/Mac
Secure browser delivery tests taken on iPad/Mac devices use the SecureClient for iPad/Mac application to enter the iOS/MacOS kiosk mode, known as ‘Assessment Mode’.
If taking your test on an iPad or Mac, select Allow in response to allowing your web browser to open SecureClient.
5. Confirm your details
Confirm your details in the Confirm Details dialog. For more information, read Entering your keycode and confirming your details.
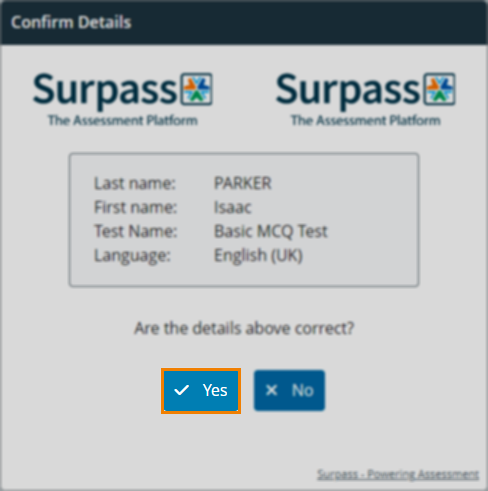
6. Agree to terms
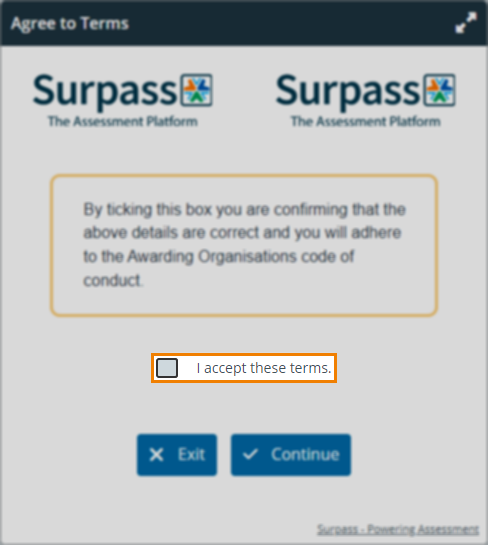
Before you can start your test, you must agree to any terms. Select I accept these terms and choose Continue to start your test.
If your test contains Audio Capture questions, you must test your microphone by recording a short audio clip in the Sound Recording Test. For more information, read ‘Checking your microphone for Audio Capture questions’ in Checking your system.
If your test requires invigilation, enter your PIN if you have it or wait for further instructions from an invigilator before you can proceed. For more information, read ‘2. Unlock your test’ in Starting invigilated tests.
Enabling Assessment Mode on iPad
If taking your test on an iPad, once you have agreed to the terms you are prompted to allow Assessment Mode to run. Select Yes in the Confirm App Self-Lock dialog to continue and start your test.
Further reading
To learn more about navigating the Surpass test driver, read the following articles:
