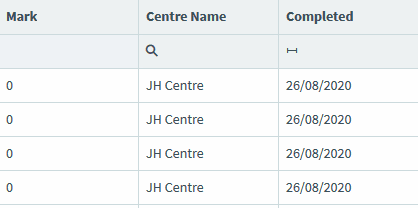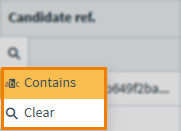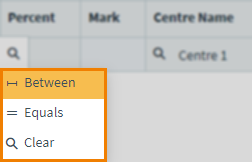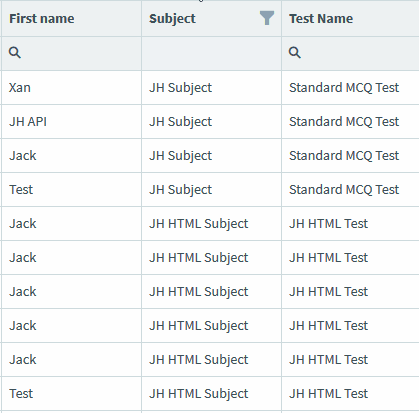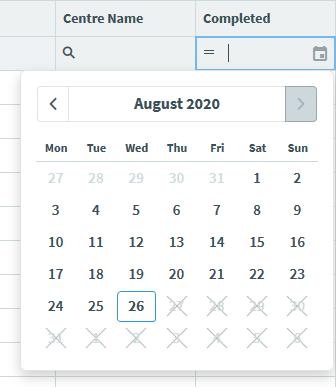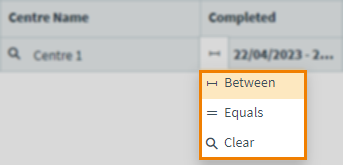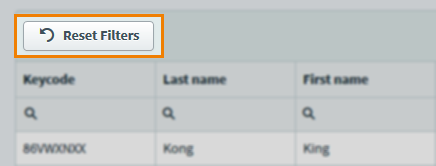About the Results screen
In the Results screen, you can view and manage candidates’ completed scripts. This includes activities such as viewing candidate and test breakdowns.
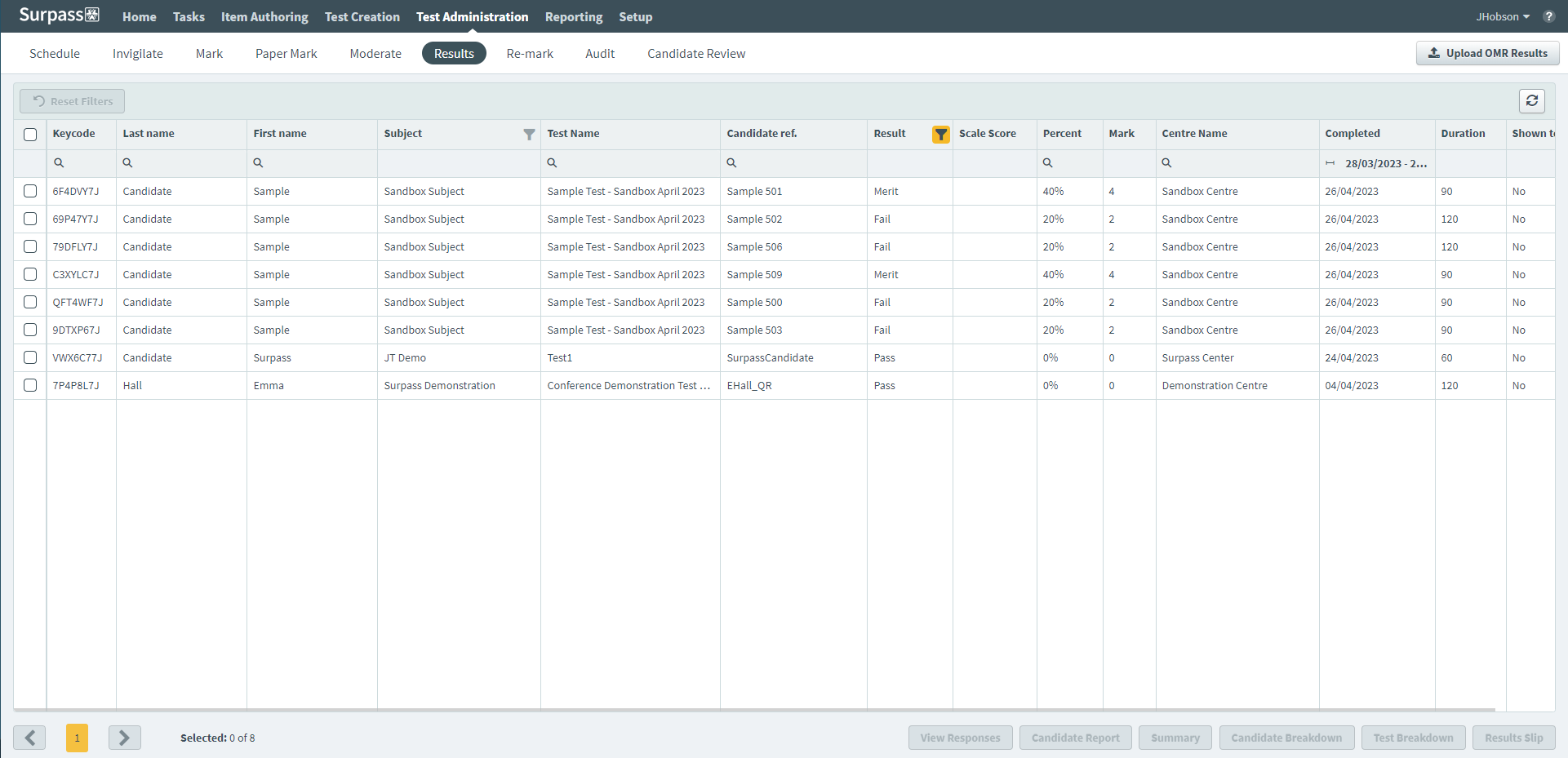
This article explains what the Results screen is, how to navigate it, and how to use its features.
Navigating to the Results screen
To view the Results screen, go to Test Administration > Results.

About the Results grid

The Results grid lists all completed scripts you have access to. Refer to the following table for information on each column.
Depending on your screen resolution, you may need to scroll horizontally to view the whole grid.
| Column | Description |
|---|---|
| Keycode | Displays the keycode the candidate used to enter the test. Keycodes are unique and specific to the candidate and the test session. |
| Last name | Displays the candidate’s last name. |
| First name | Displays the candidate’s first name. |
| Subject | Displays the name of the test’s parent subject. |
| Test Name | Displays the name of the test. |
| Candidate ref. | Displays the candidate’s unique reference number. |
| ULN |
Displays the candidate’s unique learner number.
NOTE: The ULN column only appears if Enable ULN is enabled in Site Settings. For more information, read About Site Settings options.
|
| Result |
Displays the result achieved by the candidate.
NOTE: Voided is unselected in the Result column filter by default. To view voided tests in the grid, read 'Filtering scripts' below and enable Voided in the Result column.
|
| Scale Score |
IMPORTANT: This is obsolete functionality and will be removed in a future release of Surpass.
|
| Percent | Displays the percentage score achieved by the candidate. |
| Mark | Displays the numerical mark achieved by the candidate. |
| Centre Name | Displays the name of the test’s parent centre. |
| Completed | Displays the date on which the candidate submitted their script. |
| Duration | Displays the test’s time limit in minutes (for computer based tests) or days (for computer based projects). |
| Shown to Centre | Displays whether the script has been set to Show To Centre in Audit. |
Finding scripts
By default, the Results grid displays all scripts you have access to, ordered by most recently completed. You can filter and sort to reorganise the Results grid.
Filtering scripts
Some columns in the Results screen can be filtered. You can identify these columns by the Search icon and Filter icon . The different icons correspond to the different types of available filters.
You can combine filters across multiple columns
Sorting scripts
Select a column header to sort the cell data alphabetically or numerically in ascending () or descending () order. Select the column header to toggle between ascending and descending order.
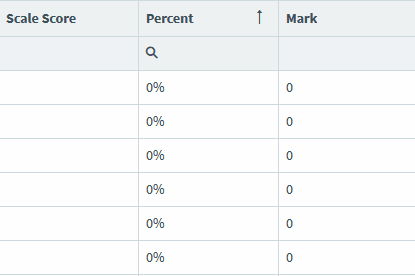
Alternatively, you can right-click on a column header to Sort Ascending or Sort Descending.
Fixing columns
To fix columns in place in in the grid, right-click on a column header and select Fix To the left or Fix To the right.
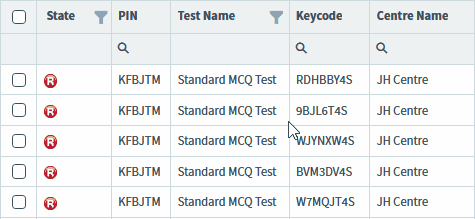
Select Unfix to return columns to their original place in the grid.
Resizing columns
Click and drag between column headers to resize columns.
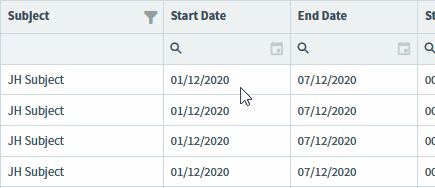
Changing pages
If there are more than 50 scripts, scripts are organised into pages. Each page contains 50 scripts.
Use Next and Previous to navigate between pages or input a page number to navigate to a specific page.

Actions on the Results screen

There are several actions you can take on the Results screen. Refer to the following table for more information on each option.
| Action | Description |
|---|---|
| View Responses |
Opens the selected candidate’s script in read-only mode. Here you can also see the Marking History and Markers Comments, as well as the ability to Download Mark Scheme. Read Marking a script in the Mark (Standard) screen for more information.
NOTE: Responses can only be viewed if the script has been set to Show To Centre by a user in the Audit screen. For more information, read About the Audit screen.
|
| Candidate Report |
Opens a report containing information about each candidate, including the results.
NOTE: You can also double click on a script to open up the candidate report.
|
| Summary | Opens a summary report for all information related to the candidates, including candidate ID numbers, the date on which they took the test, and their results. |
| Candidate Breakdown | Opens a report displaying how many questions in each learning outcome were answered correctly. |
| Test Breakdown | Opens a report displaying how many questions were answered correctly in each test. |
| Results Slip | Generates a report containing provisional results slips for candidates. |
| Refresh | Updates the data in the Results grid. |
| Upload OMR Results |
Allows users to upload paper responses into Surpass. For more information, read Uploading OMR results in the Results screen. |
Further reading
To learn more about working in Results, read the following articles: