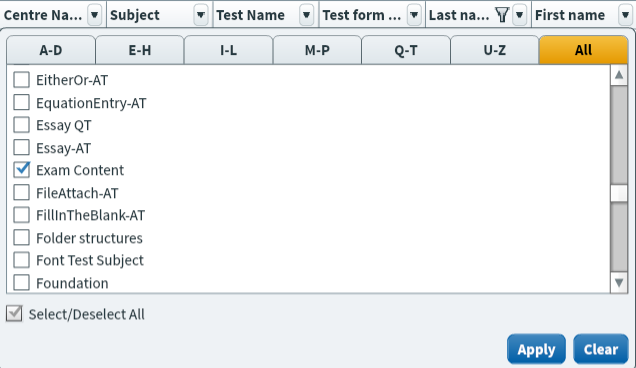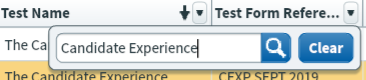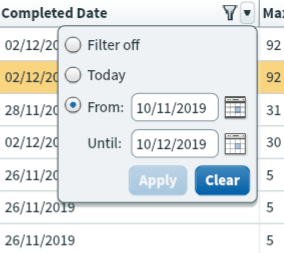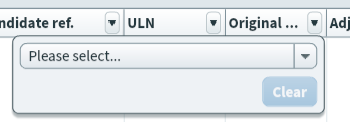About the Moderate (Legacy) screen
If a test has been set up for moderation, it appears in the Moderate (Legacy) screen after being marked. Moderators can review marked scripts, adjust results, and edit grade boundaries.
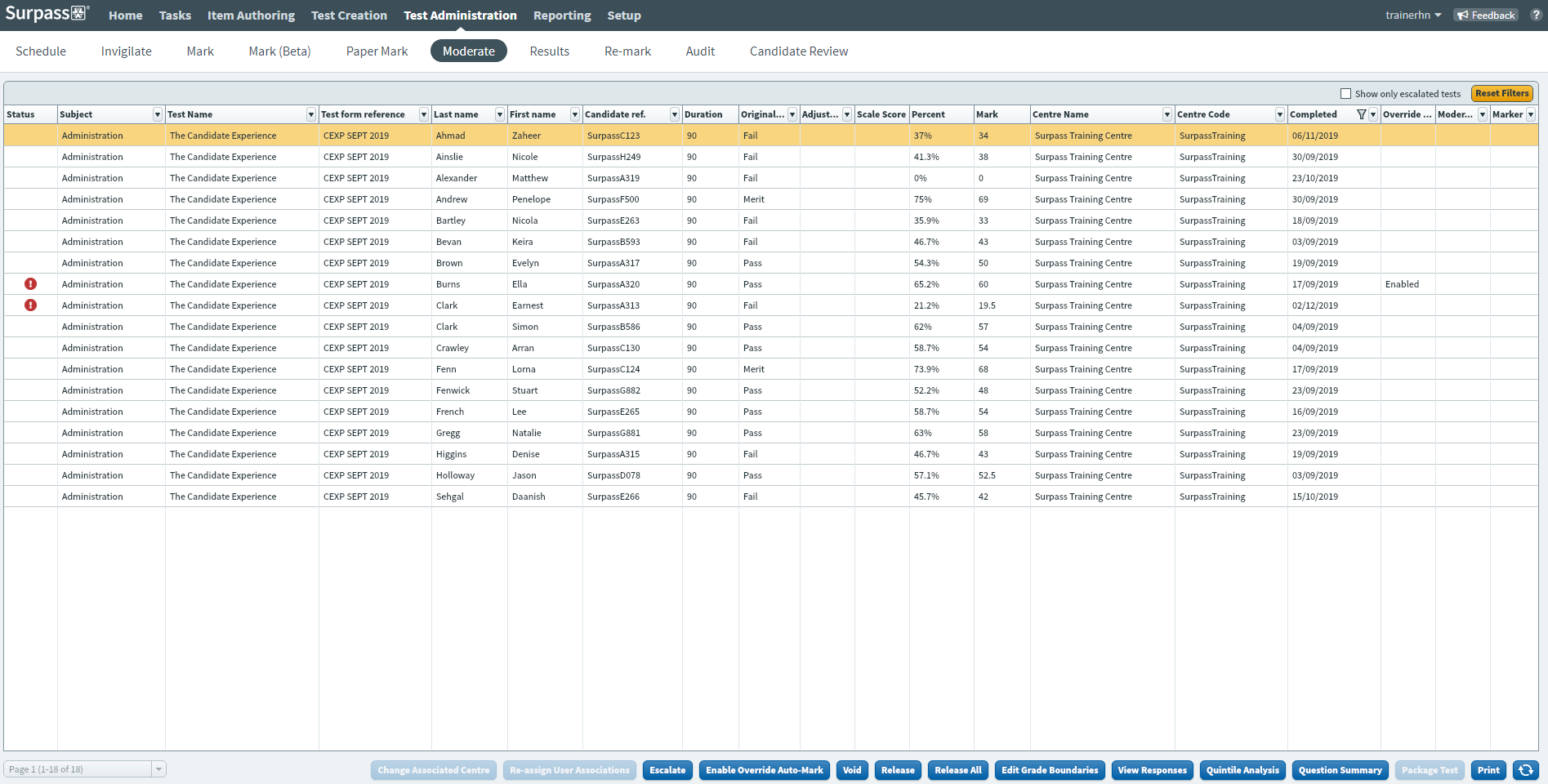
This article explains what the Moderate (Legacy) screen is, how to navigate it, and how to use its features.
Navigating to the Moderate (Legacy) screen
To view the Moderate (Legacy) screen, go to Test Administration > Moderate.

Select Legacy on the Standard / Legacy toggle to view the Moderate (Legacy) screen.
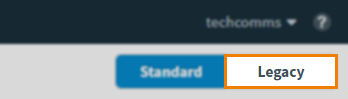
About the Moderate grid

The Moderate grid displays all moderated scripts you have access to. Refer to the following table for information on each default column.
| Column | Description |
|---|---|
| Centre Name | Displays the name of the test’s parent centre. |
| Subject | Displays the name of the test’s parent subject. |
| Test Name | Displays the name of the test. |
| Test Form Reference | Displays the test form’s unique reference number. |
| Last Name | Displays the candidate’s last name. |
| First Name | Displays the candidate’s first name. |
| Candidate ref. | Displays the candidate’s unique reference number. |
| ULN |
Displays the candidate’s unique learner number.
NOTE: Candidate ULN numbers only display if Enable ULN has been enabled in Site Settings.
|
| Original Result |
Displays the candidate’s original result before moderation. |
| Adjusted Result | Displays the candidate’s adjusted result after moderation. |
| Percent | Displays the percentage score achieved by the candidate. |
| Mark | Displays the mark achieved by the candidate. |
| Centre Code | Displays the parent centre’s unique reference number. |
| Completed | Displays the date on which the candidate submitted the test . |
| Override Auto Mark | Displays if Enable Override Auto Mark has been enabled on the script. |
| Moderator | Displays the user who moderated the script. |
| Marker | Displays the user who marked the script. |
| Status | Indicates whether the script has been escalated. |
Finding scripts
By default, the Moderate grid displays all marked scripts you have access to, ordered alphabetically. You can filter and sort to reorganise the Moderate grid.
Filtering scripts
Select the expander () on a column header to open a contextual filter menu. Columns with filters applied are indicated by the filter icon: . You can combine filters across multiple columns.
Sorting scripts
Select a column header to sort the cell data alphabetically or numerically.
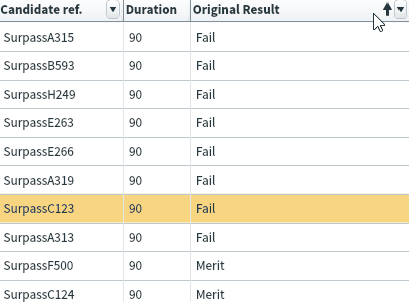
The arrow icon on the column header represents whether the information in the column is sorted in ascending () or descending () order. You can toggle between ascending or descending order by selecting the column header.
Actions on the Moderate screen
There are many actions you can take on the Moderate (Legacy) screen. Refer to the following table for more information on each option.
| Setting | Description |
|---|---|
| Change Associated Centre | Changes the associated centre of a computer based project. Only centres that have are associated with the computer based project’s parent subject are available.
NOTE: Change Associated Centre does not apply to computer based tests.
|
| Re-assign User Associations | Changes the marker and moderator that were assigned to the test during scheduling. If marker/moderator associations were set up to be required in Test Creation, you cannot select No Marker or No Moderator. If Enable User Associations was not enabled in Test Creation, you cannot set up a marker or moderator for the test at this point. |
| Escalate | Flags the script for further attention or investigation. For more information, read Escalating a script in the Moderate (Legacy) screen. |
| Enable Override Auto-Mark | Allows markers award marks to unattempted and computer-marked items. |
| Void | Cancels the selected script. |
| Release | Releases a moderated script to the Results screen. |
| Release All | Releases all scripts associated with the test form to the Results screen. |
| Edit Grade Boundaries | For more information, read Editing grade boundaries in the Moderate (Legacy) screen. |
| View Responses | Opens the candidate’s script. Moderators can adjust results, view mark schemes, and flag items for further review. For more information, read Moderating a script in the Moderate (Legacy) screen. |
| Package Test | Downloads a package of the script containing all test content and candidate’s responses in a read-only format. This can be distributed externally to Surpass.
TIP: For more information on packaged scripts, read Packaging a script in the Moderate (Legacy) screen.
|
| Prints the information currently displayed in the Moderate grid. | |
| Refresh | Updates the data on the screen. |
Viewing the Quintile Analysis
Select Quintile Analysis to view a breakdown of answer selections in Multiple Choice items in tests with responses presented against five performance-based brackets of candidates (or quintiles).

| Column | Description |
|---|---|
| Quintile | Displays the quintiles. Each quintile represents one fifth of the total number of candidates. Candidates are distributed according to their performance in a test. The first quintile represents the highest performing candidates and the fifth quintile represents the lowest performing candidates. |
| Number in Quintile | Displays the total number of items in a quintile group. |
| A | Displays answer option A in the Multiple Choice question. |
| B | Displays answer option B in the Multiple Choice question. |
| C | Displays answer option C in the Multiple Choice question. |
| Not Answered | Displays the number of candidates in each quintile that did not answer the question. |
| Total | Displays the total number of candidates and the total number of selections for each answer option. |
Viewing the Question Summary
Select Question Summary to view a report on how many times an item has been attempted.

| Column | Description |
|---|---|
| Question Reference | The item’s unique reference number. |
| Question Name | The name of the item. |
| Presented | Displays the number of times the item has been presented to candidates. |
| P Value | Displays the P value. P values (or “probability values”) are a statistical representation of item difficulty calculated by dividing the number of times an item has been answered correctly by the number of times the item has been attempted. |
| DI | Displays the discrimination index. The discrimination index indicates the difference between stronger and weaker candidates answering an item correctly. The range of this value is between 0 and 1. |
Further reading
To learn more about the Moderate (Legacy) screen, read the following articles: