Editing a subject
In Surpass, a subject is where you create and manage items for use in tests. Subjects can hold folders and sub-folders of items, allowing for flexible organisation of your test content. You can also upload media to your subject’s media library for use in its items. A subject is associated with at least one centre. Any tests created in the subject can be scheduled at the associated centre(s).
This article explains how to edit a subject in the Subjects screen of Setup.
1. Go to the Subjects screen in Setup
To view the Subjects screen in Setup, go to Setup > Subjects.

2. Choose a subject in the Subjects list
Select the subject you want to edit in the Subjects list.
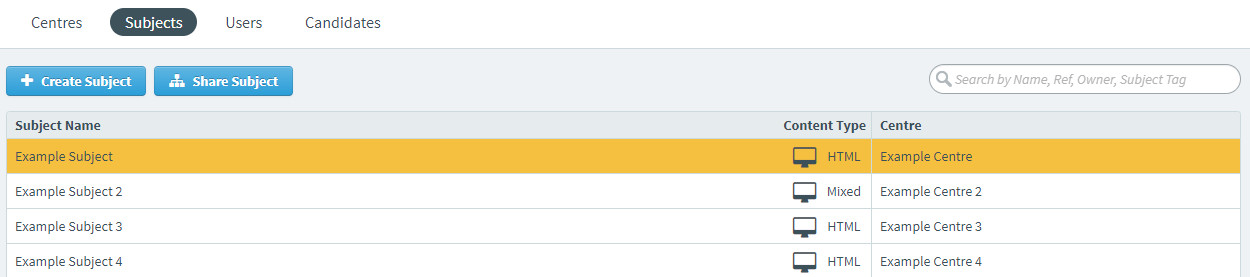
3. Select Edit in the Subject Details panel
Select Edit to open the Edit Subject Details dialog.
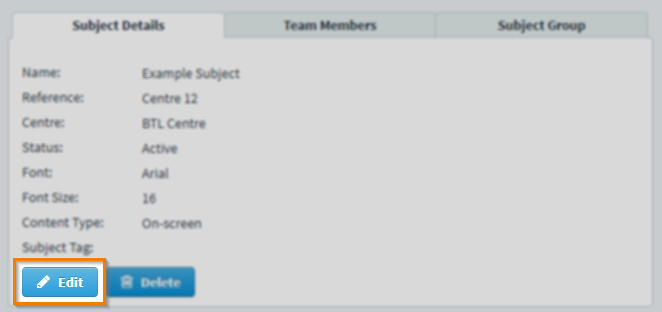
4. Edit the subject’s details
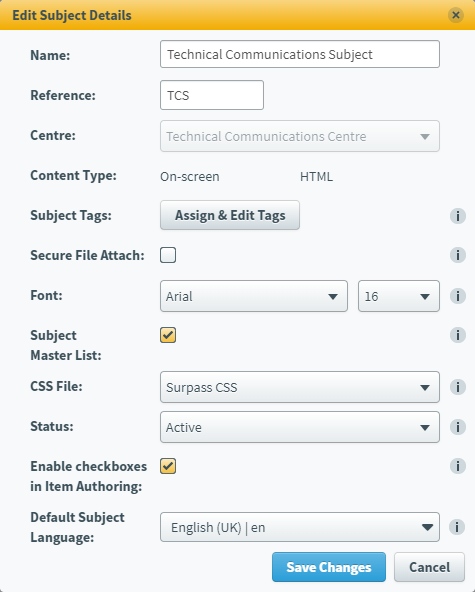
The Edit Subject Details dialog displays all editable settings available for your subject. Refer to the following table for information about each setting.
| Setting | Description |
|---|---|
| Name | Enter a new name for your subject. |
| Reference | Enter a new alphanumeric reference code for your subject. This must be unique. |
| Centre | Choose a new centre. |
| Content Type |
Displays the content type of this subject.
NOTE: The content type of a subject is determined when the subject is created and cannot be edited in the Edit Subject Details dialog. For more information, read Creating a subject in Setup.
|
| Subject Tags |
Allows users to assign subject tags to this subject. This is useful for filtering a large number of subjects when scheduling tests. For more information, read Setting up subject tags. |
| Secure File Attach |
Determines whether Secure File Attach is applied to all File Attach items in this subject. For more information, read Creating a File Attach question. |
| Font |
Determines the default font and font size for question text and answer options in this subject. |
| Subject Master List |
Determines whether a subject master list is created for this subject. For more information about creating subject master lists, read Creating a subject in Setup. |
| CSS File |
If uploaded in Site Settings, choose between the standard Surpass CSS file or the custom uploaded CSS file. CSS files are used to determine the appearance of items in the test driver. For more information, read About Site Settings options. |
| Status |
Determines the status of this subject. Select Active to allow full access to this subject. Newly created subjects are set to Active by default. Select Active (Registration Closed) to prevent new candidates from being associated with this subject. Users can continue creating items in this subject and schedule tests for existing candidates. Select Archived to prevent this subject from being available for item creation and test scheduling. |
| Enable checkboxes in Item Authoring |
Determines whether checkboxes are displayed in delivery on Multiple Choice, Multiple Response, and Either/Or items, and Multiple Choice and Multiple Response survey items. |
| Default Subject Language |
Choose the default language for the subject from the list. The available languages are those enabled in Site Settings. The selected language becomes the default language for item types created for this subject. For more information about site settings, read ‘About Language Variants settings‘ in About Site Settings options.
IMPORTANT: Item language variants are not available by default. Language variants let you author variations of an item in different languages. Language variants can only be created for Multiple Choice, Multiple Response, Either/Or, and Essay item types, and only exist across the Item Authoring and Tasks screens. For more information, read Creating and managing language variants.
|
| Item Prefix |
Enter a prefix to be automatically added to the name of all new items in this subject.
NOTE: This setting is only visible and configurable if the Item Prefixes and Sequential Numbering site setting is enabled. For more information, read 'About Item Authoring settings' in About Site Settings options.
|
| Read-Only Item Names |
Determines whether item authors can edit item names in this subject. This setting can only be enabled if an item prefix has been provided.
NOTE: This setting is only visible and configurable if the Item Prefixes and Sequential Numbering site setting is enabled. For more information, read 'About Item Authoring settings' in About Site Settings options.
|
5. Save your changes
To update your subject, select Save Changes in the Edit Subject Details dialog.
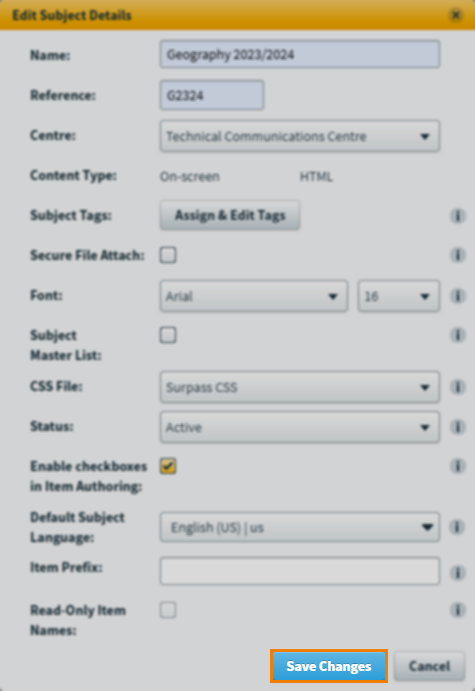
Further reading
To learn more about working in the Subjects screen, read the following articles:
