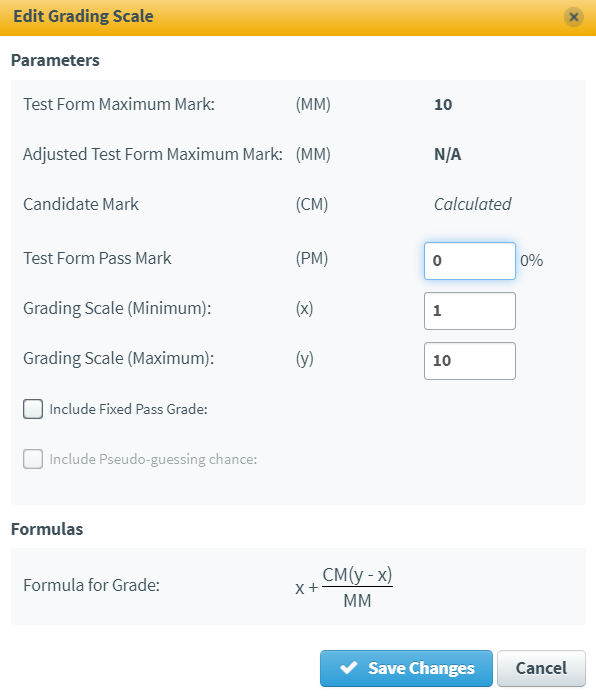Viewing Tests Delivered reports
The Tests Delivered report in Reporting displays a breakdown of each candidate’s performance on the chosen test form. This includes information like each candidate’s mark, grade, and submission date. Also included is information about the test form’s grading scale.
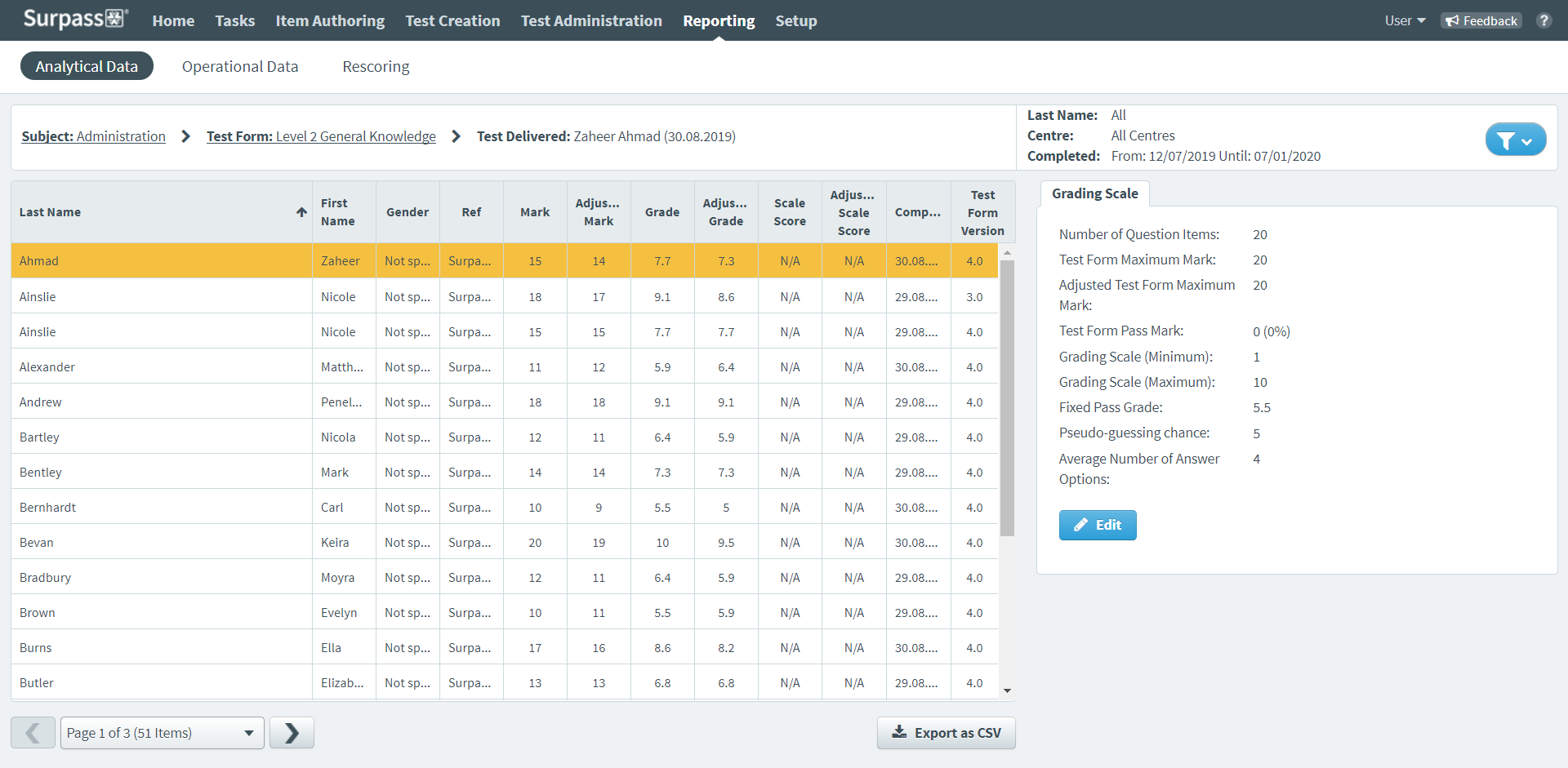
This article explains how to navigate and interpret a Tests Delivered report, including how to edit a test form’s grading scale.
Navigating to a Tests Delivered report
To view a Tests Delivered report, go to Reporting > Analytical Data.

Choose a subject in the Analytical Data screen and select the number in the Test Forms column to view the Test Forms report.

To view a detailed report on each candidate’s performance on a test form, select the number in the Tests Delivered column.
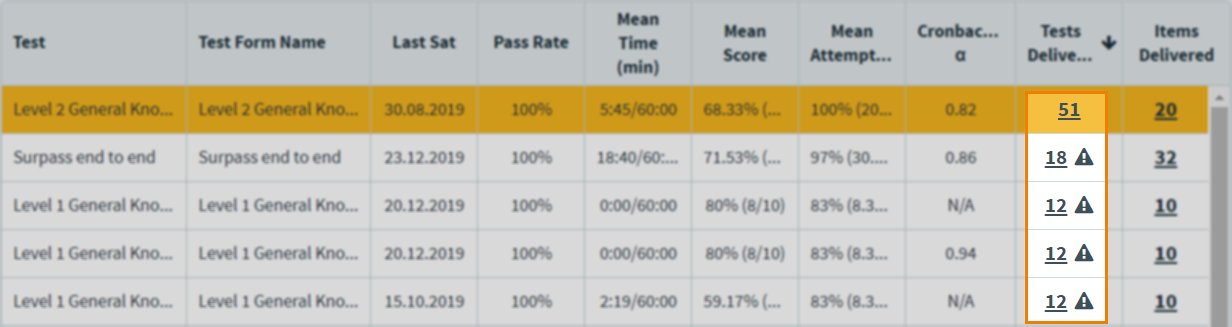
About the Tests Delivered report table
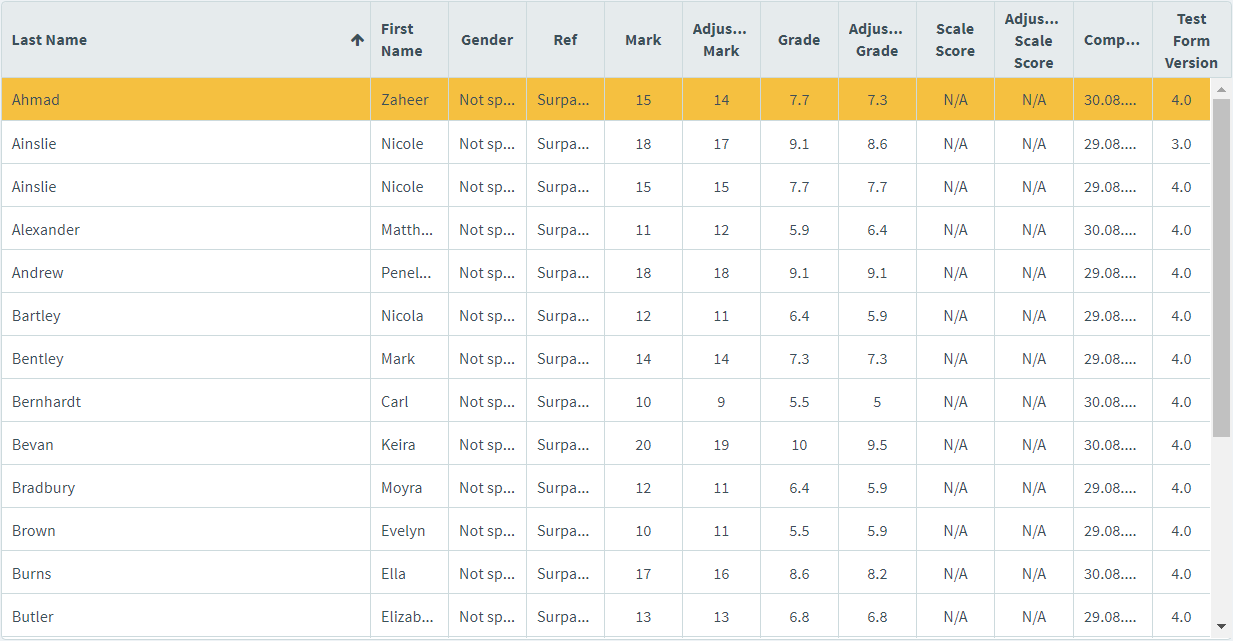
The Tests Delivered report grid lists all candidates that sat the chosen test form. Each row is dedicated to a single candidate. Refer to the following table for information on each column.
| Column | Description |
|---|---|
| Last Name | Displays the candidate’s last name. |
| First Name | Displays the candidate’s first name. |
| Gender | Displays the candidate’s gender (if available). |
| Ref | Displays the candidate’s unique reference code. |
| Mark | Displays the candidate’s mark for the test form. |
| Adjusted Mark |
Displays the candidate’s new mark if changes have been made to the test form in Rescoring. |
| Grade | Displays the candidate’s grade for the test form. |
| Adjusted Grade | Displays the candidate’s new grade if changes have been made to the test form in Rescoring. |
| Scale Score |
Displays the candidate’s scale score for the test form.
IMPORTANT: Scale Score is legacy functionality and is no longer in use.
|
| Adjusted Scale Score | Displays the candidate’s new scale score if changes have been made to the test form in Rescoring. |
| Completed | Displays the date on which the candidate submitted the test. |
| Test Form Version |
Displays the version number of the test form the candidate sat.
NOTE: The integer represents the test form's version number in Test Creation. The decimal number represents any changes that have been made to scale score mapping in the Grading Scale panel.
|
About the Grading Scale panel
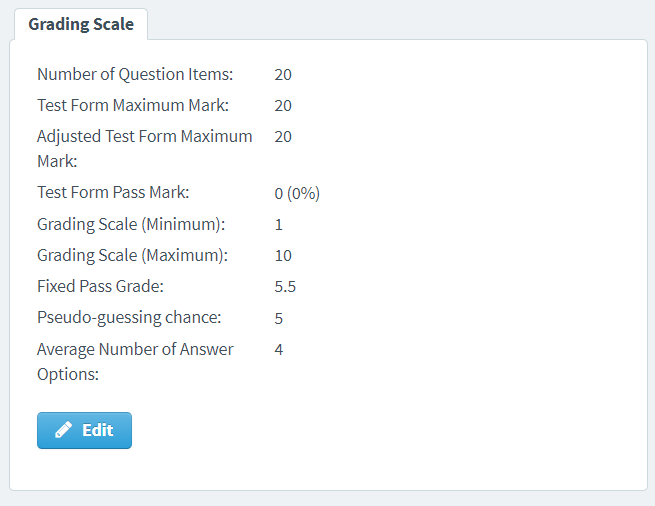
The Grading Scale panel contains information about the test form and grading scale information. If no grading scale has been applied to the test form, the Grading Scale panel displays default scaling values.
| Information | Description |
|---|---|
| Number of Question Items | Displays the number of question items in the test form. |
| Test Form Maximum Mark | Displays the total number of marks available in the test form. |
| Adjusted Test Form Maximum Mark | Displays the adjusted total number of marks available in the test form if changes have been made in Rescoring. |
| Test Form Pass Mark |
Displays the test form’s pass mark as set in Test Creation.
NOTE: You can change the Test Form Pass Mark by selecting Edit in the Grading Scale panel. For more information, read 'Editing the grading scale'.
|
| Grading Scale (Minimum) |
Displays the minimum value of the grading scale. The default value is 1. |
| Grading Scale (Maximum) |
Displays the maximum value of the grading scale. The default value is 10. |
| Fixed Pass Grade |
Displays the grading scale’s pass boundary. If not applied, a formula is used to award a grade to each candidate. For more information, read ‘Editing the grading scale’. The default value is 5.5. This can be changed for all tests forms in Site Settings > Reporting. For more information, read About Site Settings options. |
| Pseudo-Guessing Chance | Displays the probability (out of 10) of a candidate guessing all correct answers in the test. This only applies to test forms with only computer-marked items. |
| Average Number of Answer Options | Displays the average number of answer options across all Multiple Choice and Multiple Response items in the test form. |
Editing the grading scale
Select Edit on the Grading Scale panel to edit the test form’s grading scale.
If changes have been made to the test form in Rescoring, you might need to change the test form’s grading scale.
Filtering the Tests Delivered report table

By default, the Tests Delivered report displays all data from tests forms sat in the last 30 days. To change the data range, select Filter .

To learn more about the available filters, refer to the following table.
| Option | Description |
|---|---|
| Last Sat | Determines the date range for the Tests Delivered report. Choose whether the grid displays data for test forms sat in the Last 7 Days, Last 30 Days (default), Last 180 Days, or a Custom Date Range. |
| Search by Last Name | Find candidates based on their last names. |
To reset the filters to their default values, select Clear.
Exporting a Tests Delivered report as a CSV
To export Tests Delivered report data to a spreadsheet, select Export as CSV .
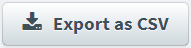
Select the information you want to include in the export in the Export as CSV dialog. Select or clear ALL to include or remove all options, respectively. Select Export as CSV to download a spreadsheet.
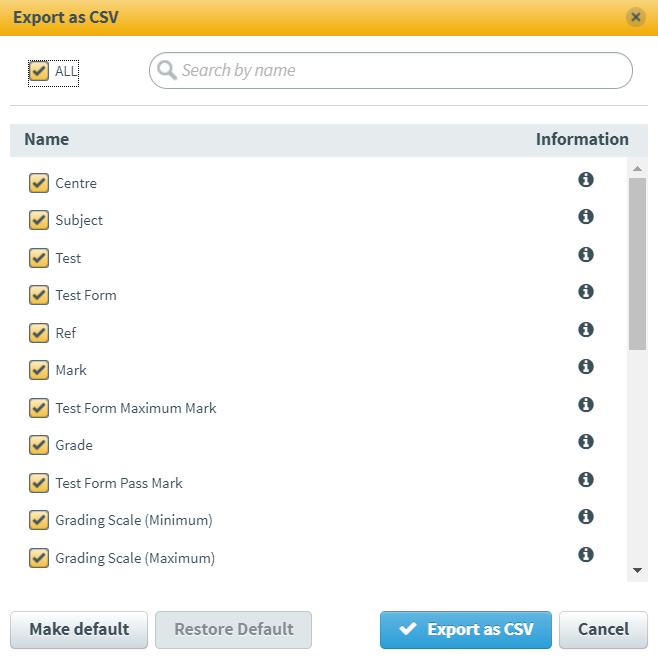
Further reading
To learn more about Reporting, read the following articles: