Creating an Extended Matching question
An Extended Matching question asks candidates to draw links between two lists of content. Candidates may be able to draw one or many links from and to each answer option. Candidates can delete links by selecting Remove in standard tests (or right-clicking on links in legacy tests).
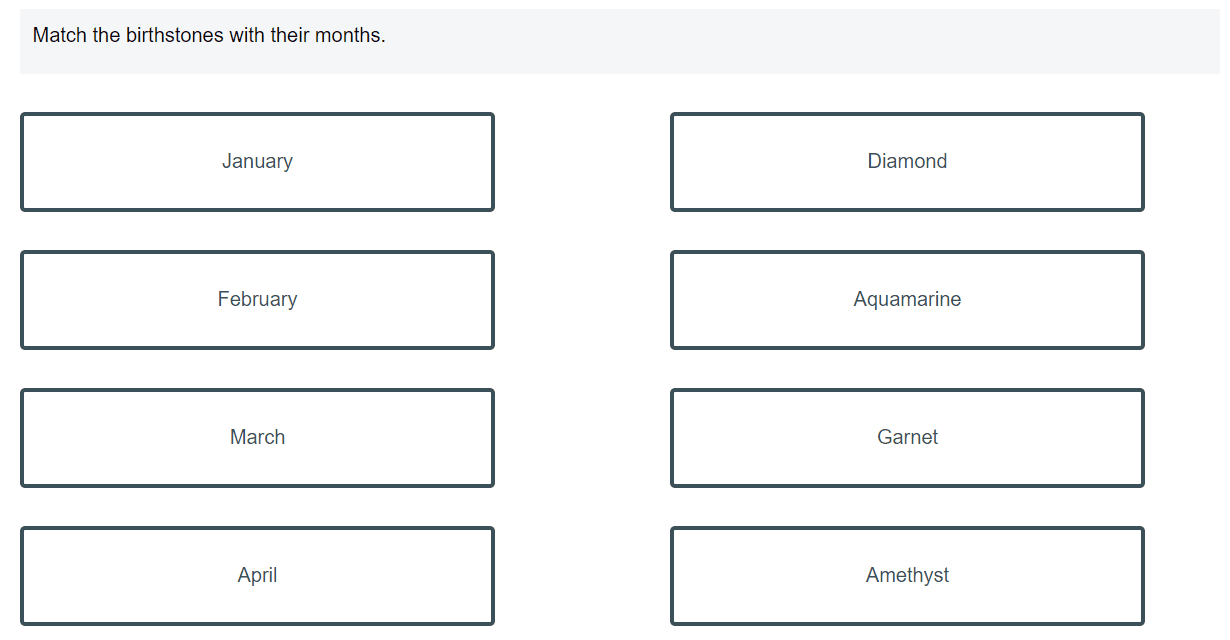
This article explains how to create a basic Extended Matching question in Surpass, including details on one to one, one to many, and many to many matching types.
In This Article
- 1. Choose your item type
- 2. Name your item
- 3. Enter your question text
- 4. Add your answer options
- Adding images to answer options
- 5. Create matches
- Using One to one matching
- Using One to many / Many to one matching
- Using Many to many matching
- 6. Set the question’s marks
- 7. Select a workflow status
- 8. Preview your question
- 9. Saving and closing your item
- Further reading
1. Choose your item type
In your subject, select Create New Item to open the Question Types menu. Choose Extended Matching to create a blank Extended Matching item and go to the Edit screen.
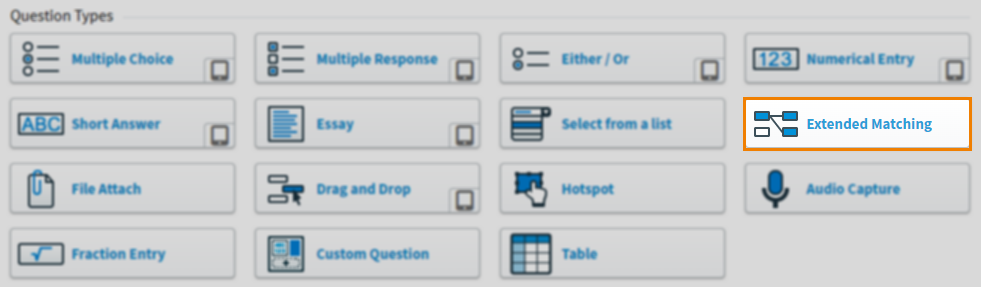
2. Name your item
Enter the item’s name in the Name field.

3. Enter your question text
Enter your question text in the question stem. Select Add Text Area to add an additional question stem. You can have a maximum of five question stems per item.

Open Additional Options to add source material or assistive media to your question stem. In mixed subjects, you can also add a table to your question stem (in HTML subjects, tables can be added using the formatting toolbar).
4. Add your answer options
Enter both sets of answer options in the columns. To add another answer option field, select Add Answer Option in the relevant column. To remove an answer field, highlight it and select Remove Answer Option .
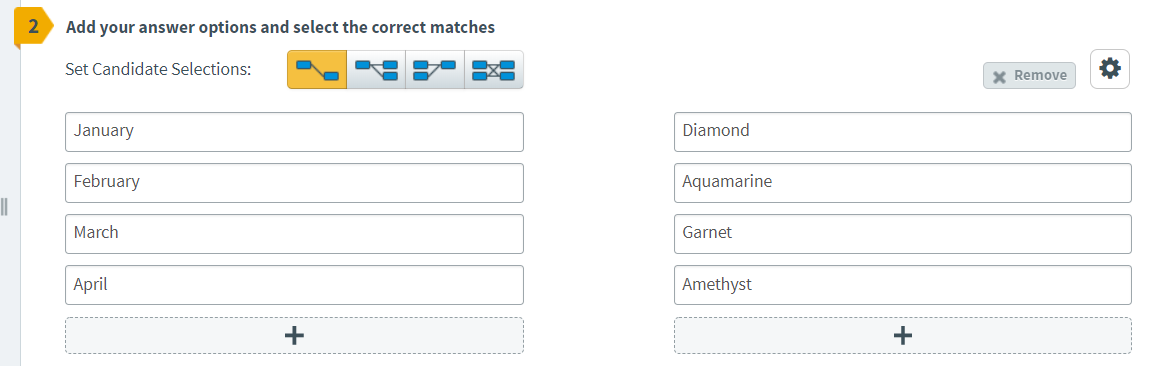
Adding images to answer options
You can add images to Extended Matching answer options in HTML subjects. For more information, expand the following section.
Choose an answer option and select Image to add an image.
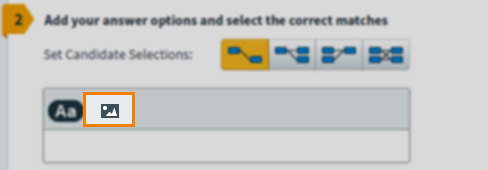
Select Select Image to open the Media Library.
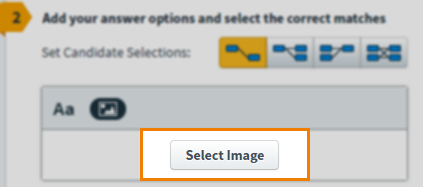
In the Media Library, you can import a new image by selecting Import or Import Shared Resource . Use Import Shared Resource if the media is to be used on multiple items in the same test.
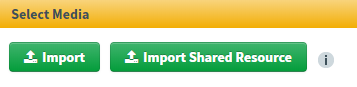
You can also select an existing image from the library.
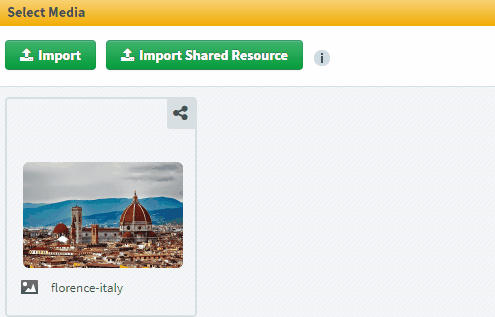
Select Add media to add the image you want to use as an answer option.
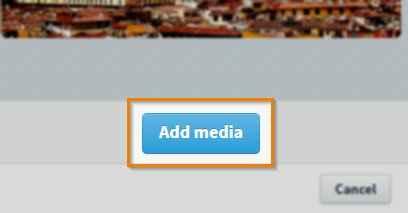
Select Cancel to return to your item and to not add an image to an answer option.
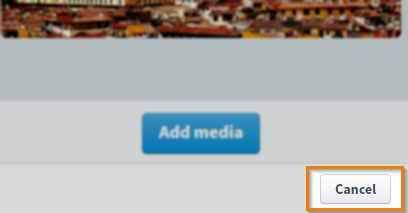
5. Create matches
To link answer options, select an answer option and choose the relevant checkbox in the opposite column.
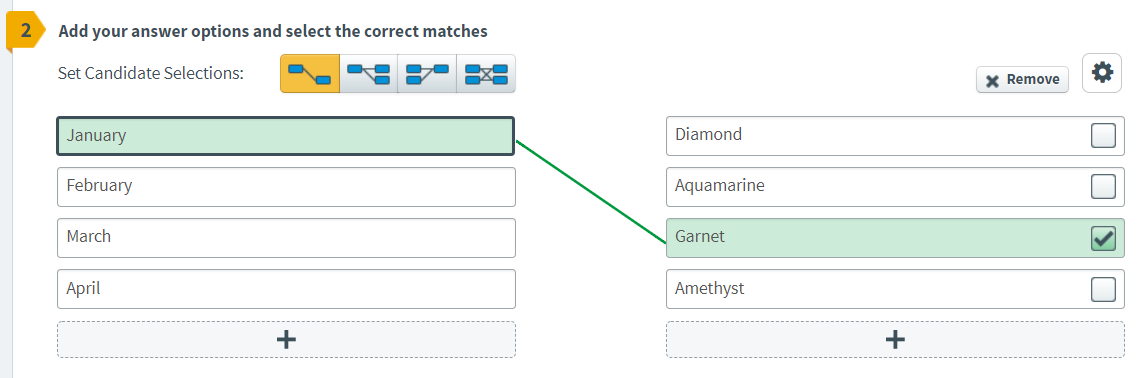
By default, Extending Matching items are set to the One to one match type. For more information about the available match types, read the following sections.
Using One to one matching
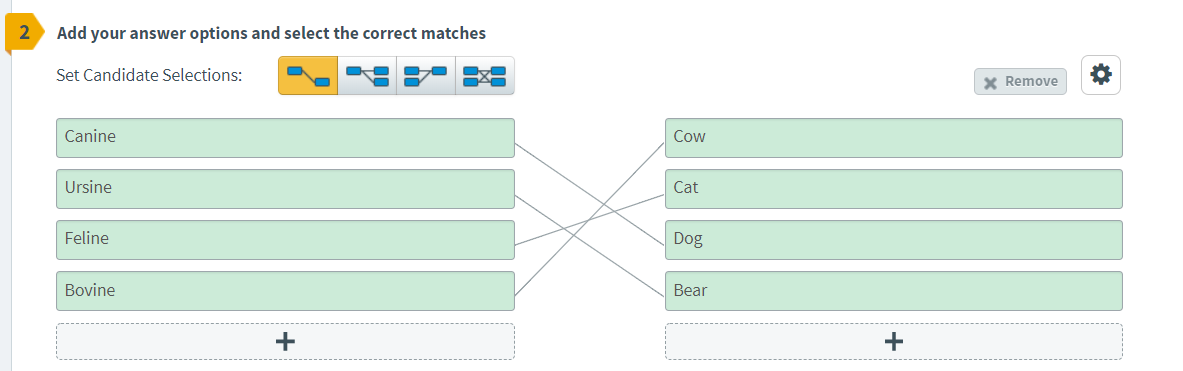
With One to one matching, answer options can only be matched with one other answer option. Use One to one matching when you want each answer option to only have one correct match.
One to one matching is enabled by default. If you need to re-enable One to one matching, select One to one under Set Candidate Selections.

Using One to many / Many to one matching

With One to many and Many to one matching, a single answer option can be matched with multiple answer options in the other column. Use Many to one or One to many matching when you want answer options in one column to have multiple correct matches.
To enable One to many or Many to one matching, select One to many or Many to one under Set Candidate Selections.

Using Many to many matching
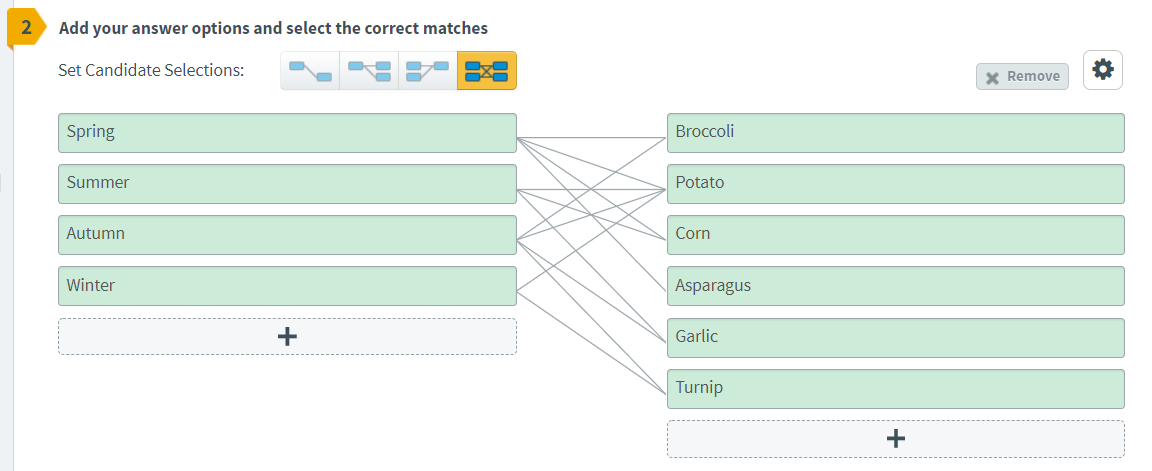
With Many to many matching, answer options in both columns can be matched with multiple answer options in the other column. Use Many to many matching when all answer options have multiple correct matches.
To enable Many to many matching, select Many to many under Set Candidate Selections.

6. Set the question’s marks
Set the item’s total marks in the Mark field.

7. Select a workflow status
Set the item’s workflow status in the Status drop-down menu. Only items set to Live can be used in a test.

8. Preview your question
To see your item from a candidate’s perspective, select Preview .

In Mixed subjects, you can preview your item in the HTML test driver. Use the Preview arrow to open the Preview Options menu and select Preview in HTML . Any custom CSS is applied in the Preview screen. For more information on custom CSS, see Creating a subject in Setup.

You can check your item’s marking behaviour in the Preview screen. Draw links between answer options to update the Mark field.
If you need to continue working on the item, select Edit to return to the Edit screen.

9. Saving and closing your item
Select Save to save your item to your subject.

To see additional saving options, use the Save arrow to open the Save Options menu. Select Save & Close to save the item and return to the Subjects screen. Select Save & New to save the item and create another Extended Matching item.

Select Close to leave the Edit screen. If you have unsaved changes, you are prompted to either save or discard them.

Further reading
You can do much more with Extended Matching items in Surpass. For more information, read the following articles:
