Using saved searches in Item Search
You can use Item Search to find items and item sets across all available subjects in Item Authoring. Search criteria can be saved and recalled to streamline your workflow in Item Search.
This article explains how to use saved searches in Item Search.
1. Open a saved search
To view the Item Search screen, go to Item Authoring > Item Search.

Open the Select a saved search menu to see all available saved searches.
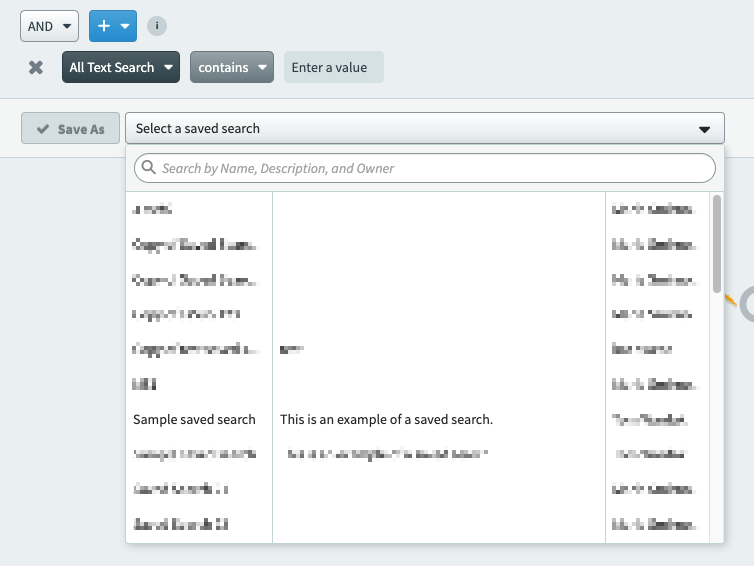
Select a saved search to open it.
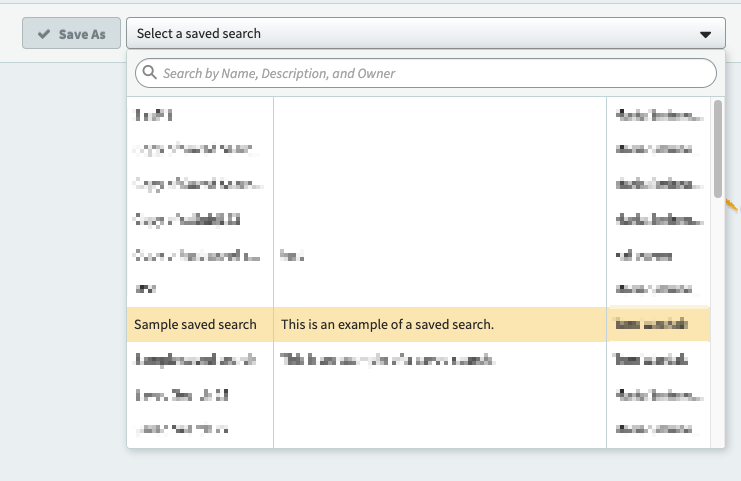
The saved search criteria are displayed in the criteria builder. You can edit this search criteria, save a new search, or continue to search for items matching the criteria. For more information of editing a saved search, read Editing saved searches in Item Search.
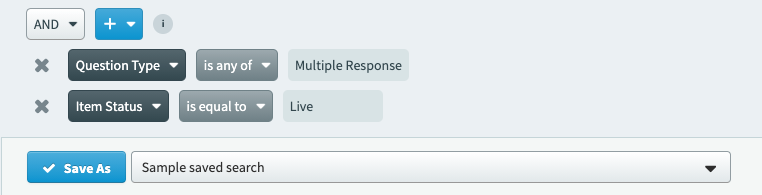
2. Use the saved search to find items
Select Search to find items that match your chosen search criteria.

For more information on search results, read About the Item Search results grid.
Further reading
To learn more about saved searches in Item Search, read the following articles:
