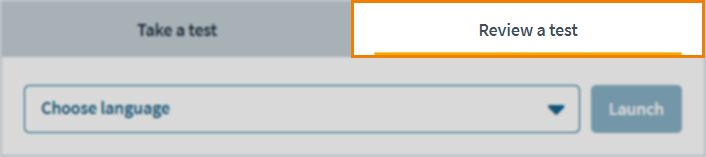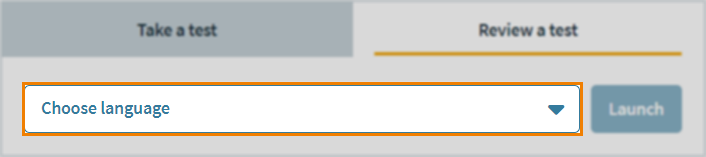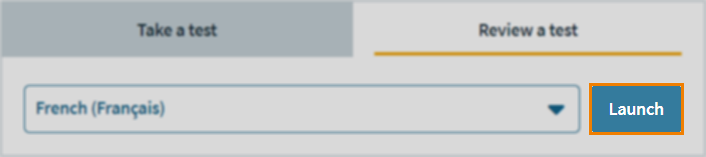Opening the Surpass test driver
You can open the Surpass test driver from the Surpass home screen when you are ready to start a test. Opening the Surpass test driver includes choosing a test delivery option and changing the language of the Enter Keycode dialog.
This article explains how to open the Surpass test driver, including how to choose a test delivery option.
1. Navigate to the Surpass home screen
To view the Surpass home screen, select Home. Surpass automatically directs you to the home screen when you log in to Surpass.

2. Select Deliver Test
Select Deliver Test to open the Launch Test screen.

3. Choose your test delivery option
You can choose your test delivery option in the Launch Test screen. For more information about each option, read About Surpass test delivery options.
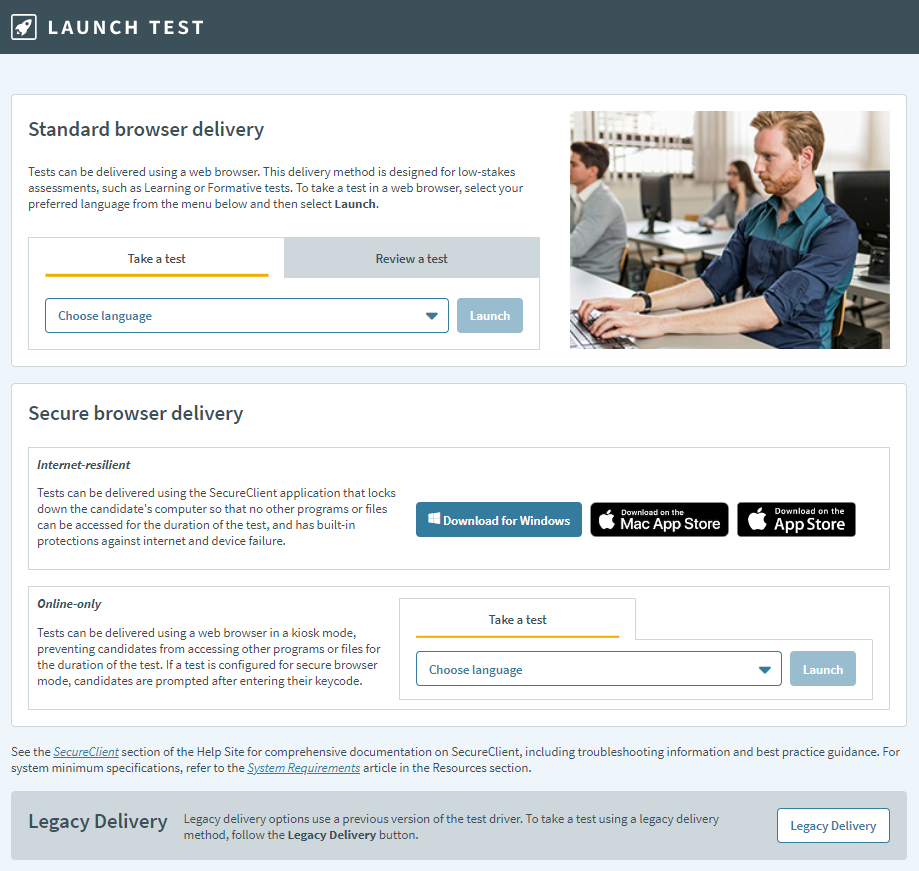
| Delivery option | Description |
|---|---|
|
Standard browser delivery |
Allows you to take tests in a web browser. This delivery method is designed for formative assessments. |
|
Secure browser delivery |
Secure browser delivery refers to the internet-resilient Surpass SecureClient application and the online-only secure browser mode, in which tests can be delivered in a standard web browser in a locked-down kiosk mode. |
|
Secure browser delivery > Internet-resilient |
Allows you to take tests in SecureClient, a test delivery application with offline test support and built-in protections against internet and device failure for Windows, Mac, and iPad devices. For more information about SecureClient and how to install it, read About SecureClient and Installing SecureClient. |
|
Secure browser delivery > Online-only |
Allows you to take tests in a web browser in a kiosk mode, preventing candidates from accessing other programs or files for the duration of the test. Online-only secure browser tests are set up by enabling the Secure Browser Mode test setting. Candidates are prompted after entering their keycode. For more information on online-only secure browser delivery, read About online-only secure browser delivery. |
|
Legacy Delivery |
Allows you to sit candidate review sessions in a previous, Flash version of the test driver. To do this, you need to open the legacy test driver in the Surpass Viewer. Read Installing the Surpass Viewer for more information. |
4. Choose your language
If taking a standard browser or online-only secure browser test, choose the language of the Enter Keycode dialog from the Choose Language drop-down menu.
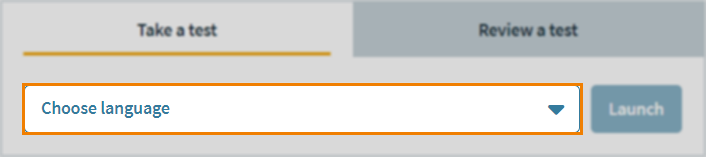
Select Launch to launch the test driver. Surpass automatically directs you to the Enter Keycode dialog on the Launch Test screen. For more information, read Entering your keycode and confirming your details.
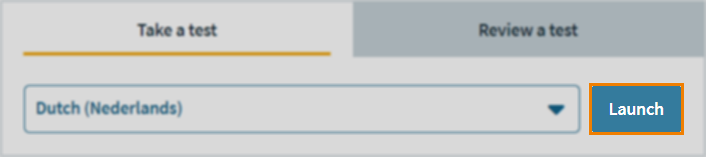
For more information on starting an online-only secure browser test, read Starting online-only secure browser tests.
Accessing a Candidate Review session (Standard browser delivery)
A candidate review session allows you to view a completed script in the test driver along with annotations after it has been marked. For more information, read About Candidate Review.
Further reading
Now you know how to open the Surpass test driver, read the following articles to learn more: