Sharing tests in the Test Wizard
In Surpass, you can share tests with the Test Wizard. Sharing a test lets other users perform quality review checks and interact with the test as a candidate would.
This article explains how to share tests with the Test Wizard, including how to schedule a quality review test.
1. Go to your subject
You can share tests with the Test Wizard in Item Authoring. In your subject, select Tests to open the Test Wizard menu.
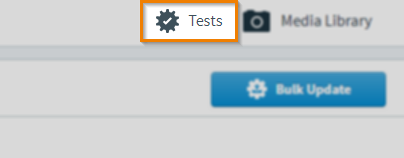
2. Share your test
Select Share Test to share a test with the Test Wizard.
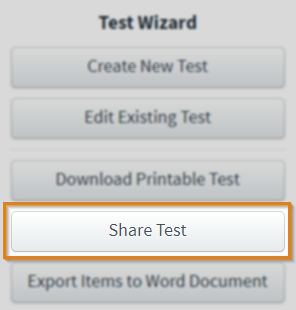
3. Choose your test
In the Share Test – Select Test Form and options dialog, choose the test you want to share with other users. You can search for a test using the free text search bar.
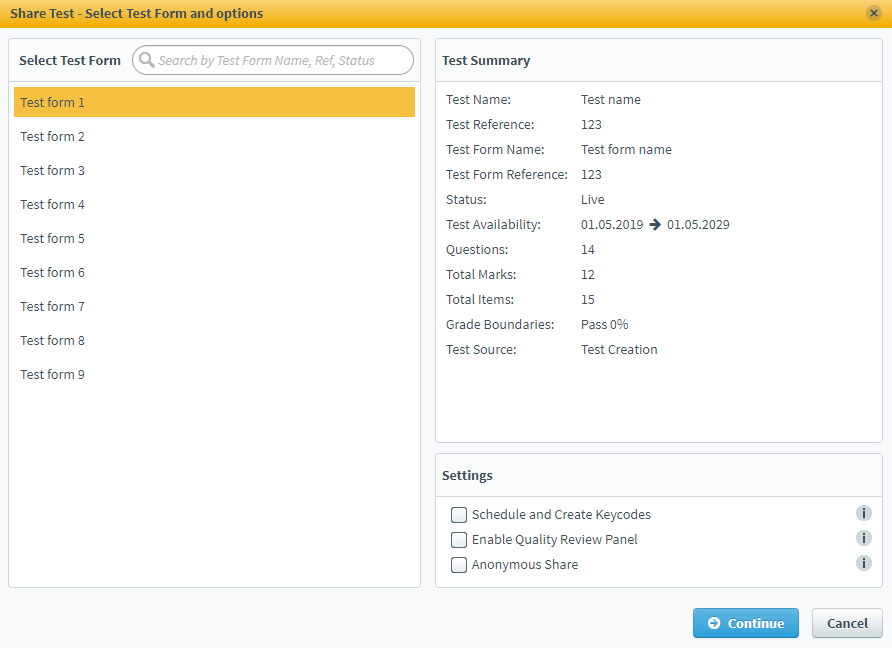
When you have selected a test, you can view a summary of the test you want to share.
| Detail | Description |
|---|---|
|
Test Name |
The test’s name. |
|
Test Reference |
The test’s unique alphanumeric reference code. |
|
Test Form Name |
The test form’s name. |
|
Test Form Reference |
The test form’s unique alphanumeric reference code. |
|
Test Status |
The test form’s status. |
|
Test Availability |
The period of time in which the test is available for scheduling. |
|
Questions |
The total number of questions in the test. |
|
Total Marks |
The total number of marks available in the test. |
|
Total Items |
The total number of items in the test, including Introduction Pages and Finish pages. |
|
Grade Boundaries |
The test’s grade boundaries. You can set up to ten custom grade boundaries for your test. Grade boundaries can be defined on either percentages or numerical scores. For more information, read Setting up grade boundaries. |
|
Test Source |
The area of Surpass where the test was created. This can either be the Test Wizard or Test Creation. |
4. Configure the settings
In the Settings panel, you can configure the settings of the test you want to share.
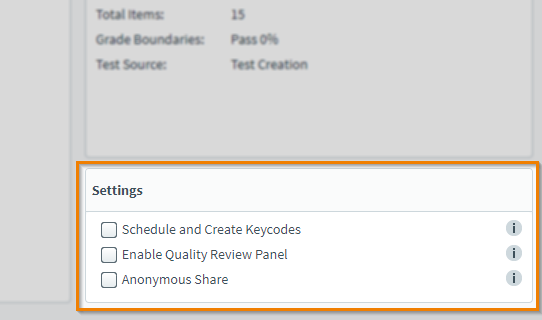
Schedule and Create Keycodes
In the Test Wizard, you can schedule quality review tests. This lets other users perform quality checks on a test and ensure it is behaving as expected.
When you have selected Schedule and Create Keycodes, you can choose the centre the users are associated with.
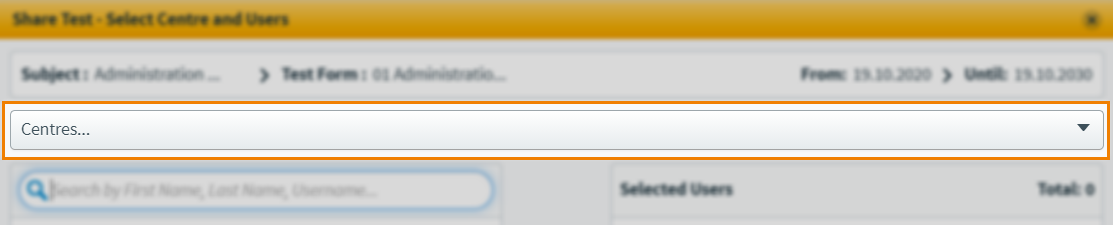
Enable Quality Review Panel
If the quality review panel is enabled, users can view marking information, download mark schemes, and view the correct answers in a test. If this setting is selected in combination with the Schedule and Create Keycodes setting for a test delivered in HTML, the quality review panel displays more detailed information. For more information, read About the Quality Review panel.
Anonymous Share
You can choose to only share the test with the user logged into Surpass. This link can then be distributed and accessed by other users.
Select Continue .
5. Select users
In the Share Test dialog, you can select the users you want to share your test with. You can search for users by their first name, last name, and username. Once selected, press Continue .
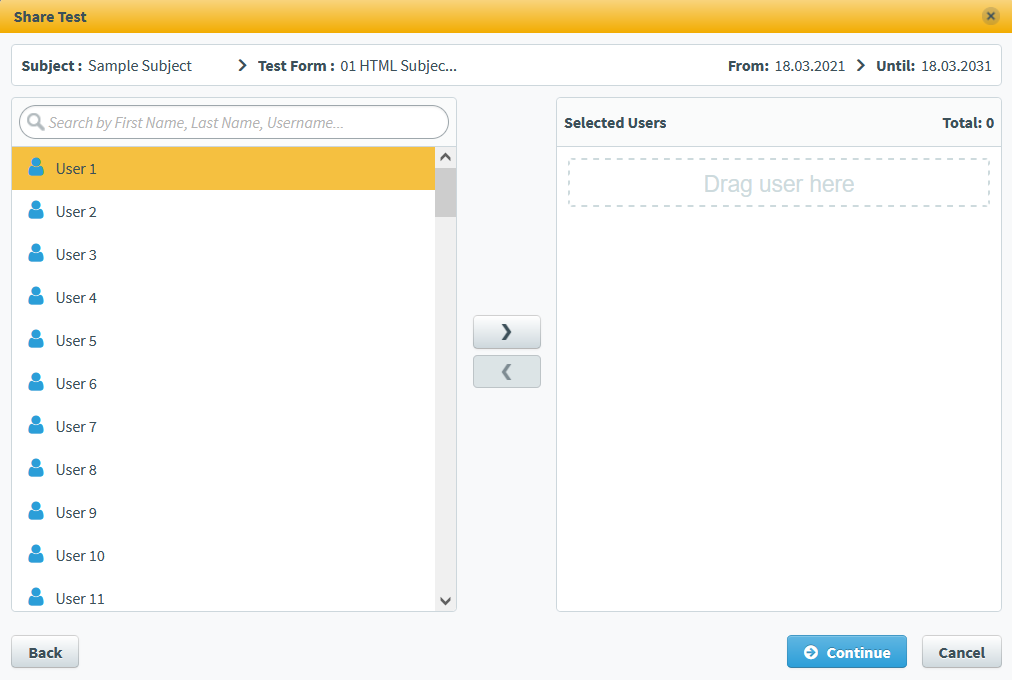
6. Share test with users
You can define your test schedule availability window in the Share Test – Select dates and number of keycodes dialog. You can also define how many keycodes are generated for each user.
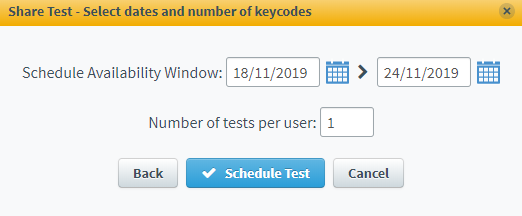
Select Schedule Test to schedule the quality review test. You will receive an email containing unique keycodes for each user. These keycodes can only be used once.
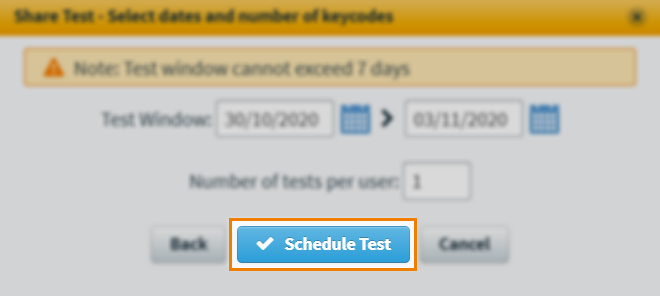
If you selected Anonymous Share in the Settings panel, the web link availability can be set between one and seven days. Select Create Web Link .
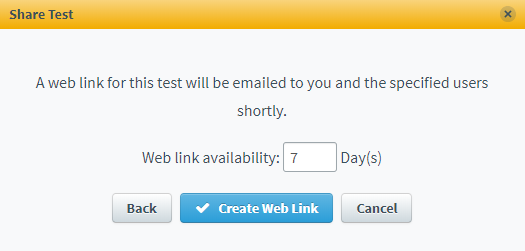
When you have created a web link, an email containing the web link is sent to the user.
Further reading
Now you know how to share a test, read the following articles to learn more:
