Creating a test form in the Test Wizard
Test forms are the digital equivalent of examination papers that are delivered to candidates. A single test can have many associated test forms and these test forms can contain different questions or content rules. You can create and edit test forms with the Test Wizard in Item Authoring.
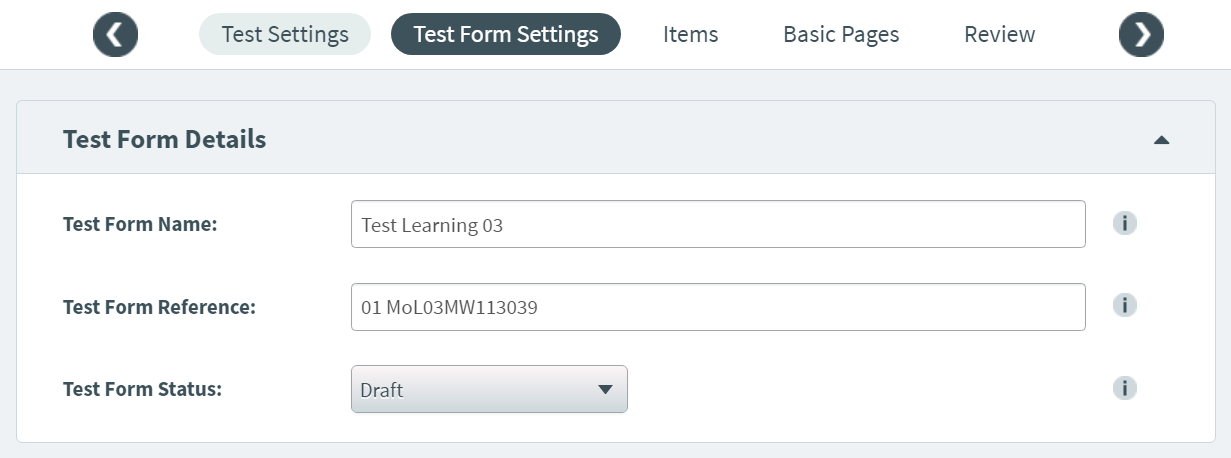
This article explains how to create test forms with the Test Wizard.
In This Article
1. Go to your subject
You can create a test with the Test Wizard in Item Authoring. In your subject, select Tests to open the Test Wizard menu.
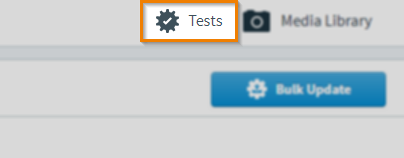
2. Create your test form
Select Create New Test Form to create a new test form.
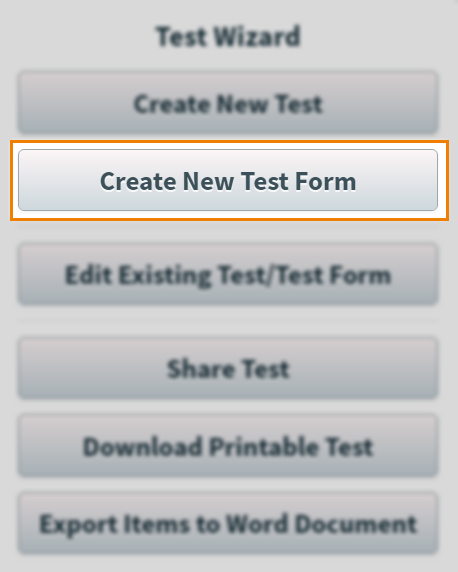
3. Select your parent test
Select the test that you would like to create a new test form for. Select the Create New Test Form button. This will open the Test Wizard window at the Test Form Settings screen.
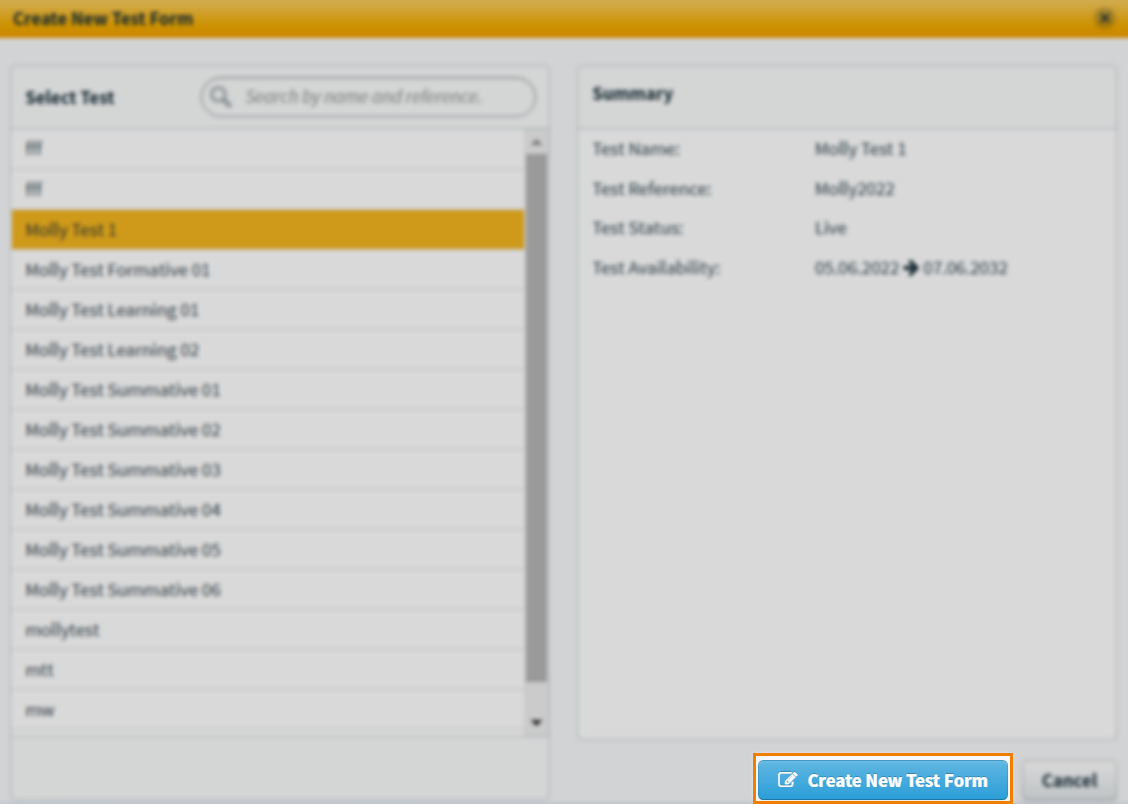
4. Configure your test form settings
You can configure the settings of your test form in the Test Form Settings tab. For more information about the available test form settings, read About test form settings in the Test Wizard.
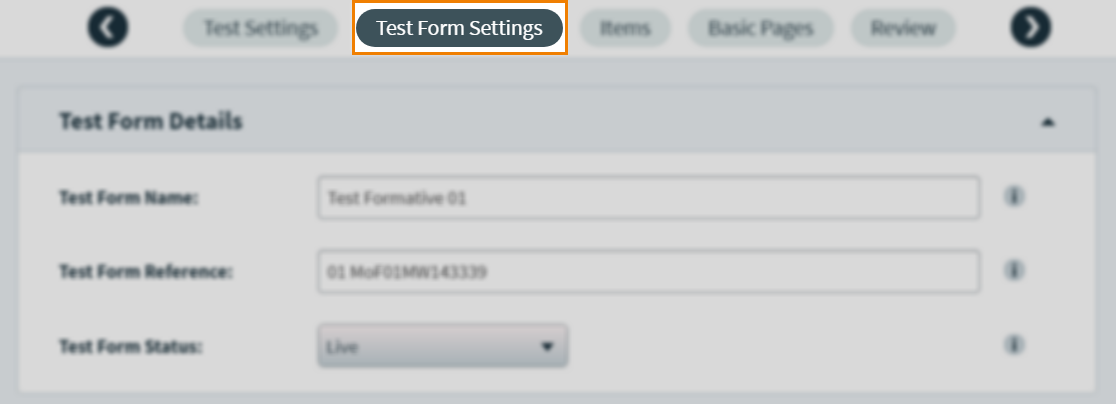
5. Choose your items
You can add items to your test form from the Items tab. For more information about adding items to your test form, read Adding items to a test form with the Test Wizard.
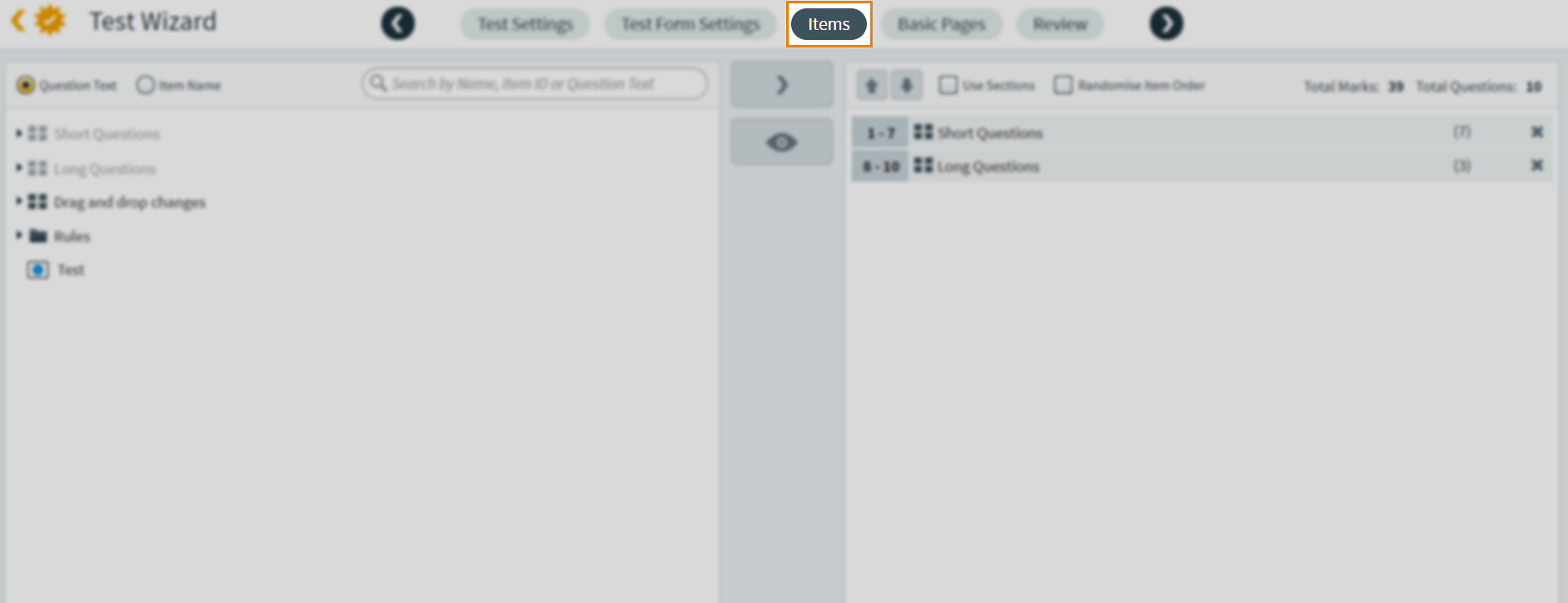
6. Adding basic pages
You can add an Introduction and Finish page to your test form from the Basic Pages tab. For more information about adding basic pages to your test form, read Adding basic pages to a test form with the Test Wizard.
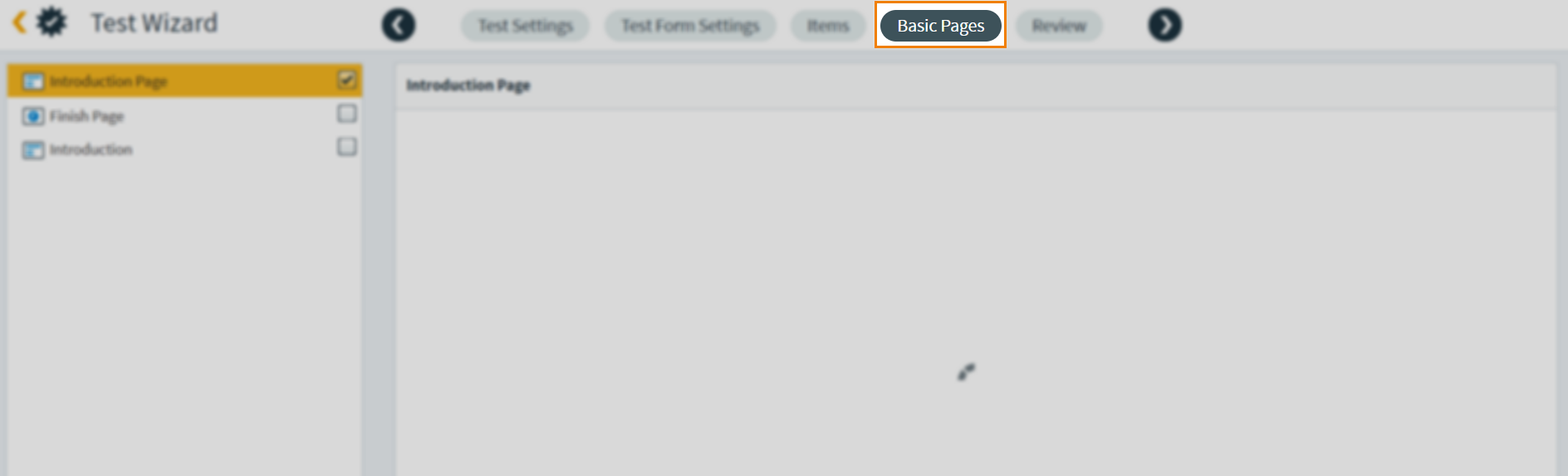
7. Finalise and review your test
You can finalise and review your test summary from the Review tab. For more information about reviewing your test, read Reviewing a test with the Test Wizard.
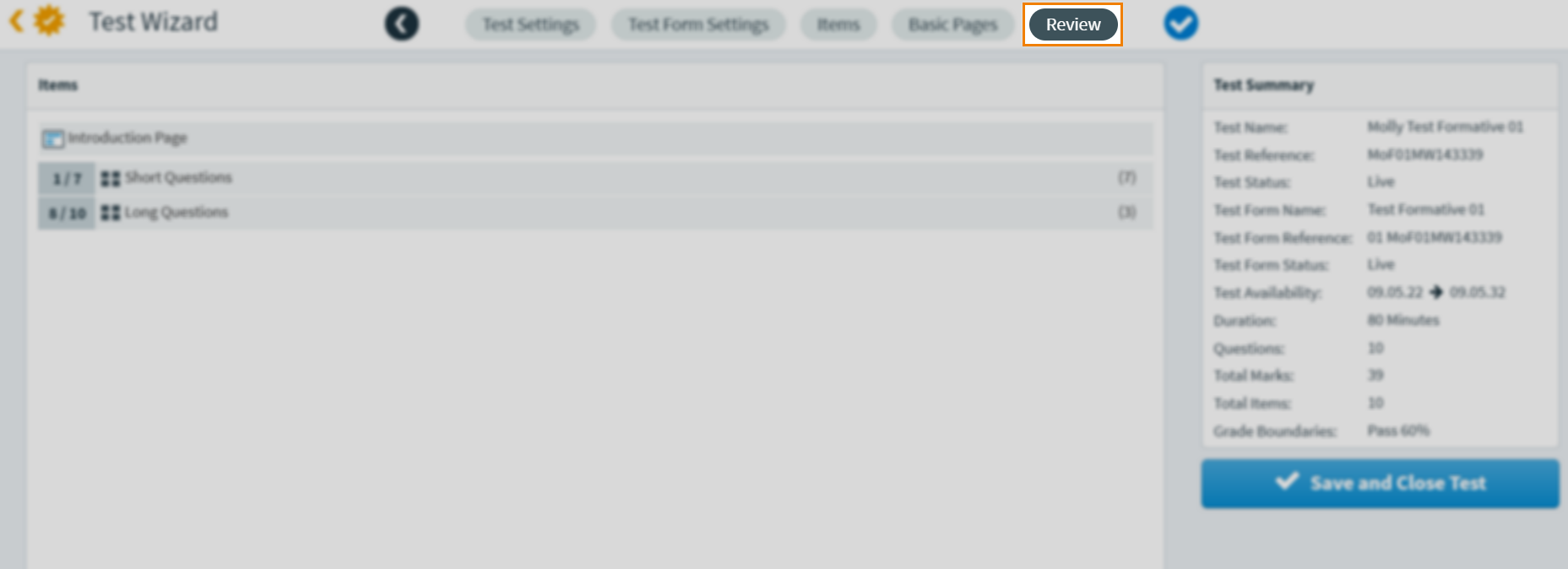
Further reading
Now you know how to create a test form with the Test Wizard, read the following articles to learn more:
