Grouping items in a test form in the Test Wizard
In the Test Wizard, you can group items together so that they appear on one page when delivered to candidates.
This article explains how to group items in a test form using the Test Wizard.
In This Article
EXAMPLE: You may want to group items together for case study questions.
1. Create your group
To group items, drag the item on top of another item. An orange line appears over the item you want to group it with. In a test, grouped items appear together on a single page.

WARNING: Audio Capture items are not currently compatible in a group of items.
2. Ungrouping items
To ungroup an item, drag it to the bottom of the section.
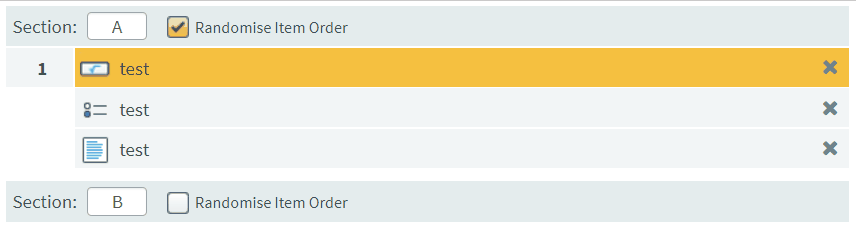
Further reading
Now that you know how to group items together in the Test Wizard, read the following articles to learn more:
