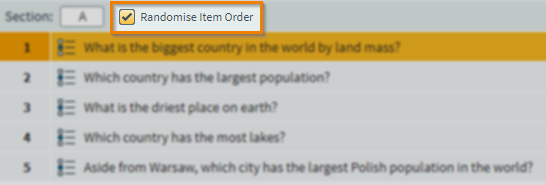Adding items to a test form in the Test Wizard
Items can be added to a test form from the Items screen in the Test Wizard. This article will explain how to search for and add items to your test form.
1. Find your items
To find an item, you can use the free text search bar to search for item names or question text content.

Select Question Text to view items by question text. Select Item Name to view items by their name.

2. Add your items
To add an item to a test, choose your item and select Add or drag the item into the test. You can use Control and Shift to select multiple items at a time.
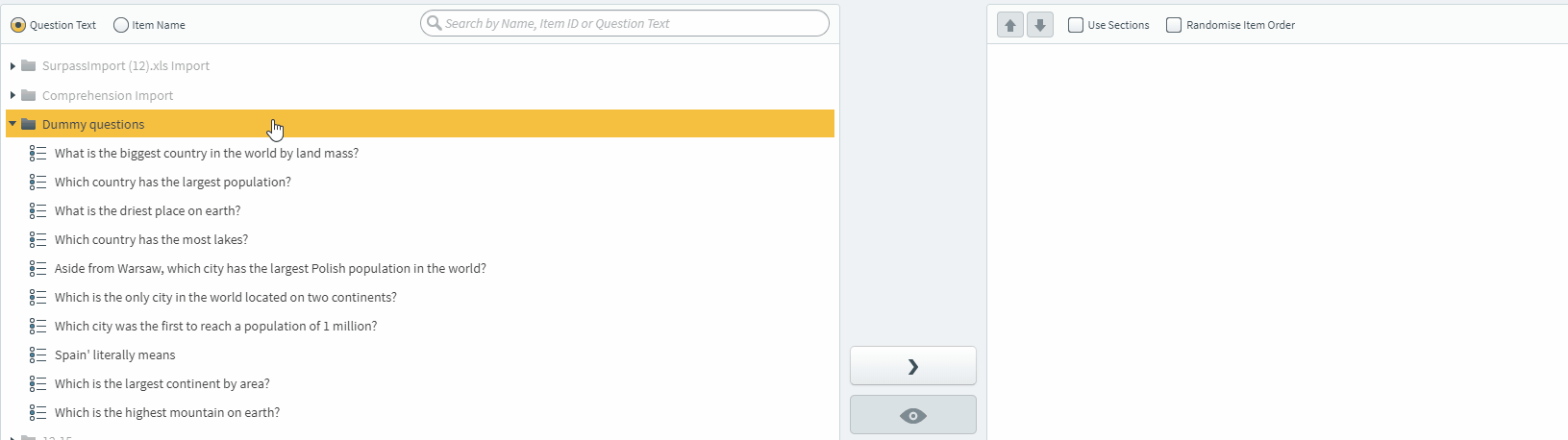
When you have added items to your test, you can see the total amount of marks and questions.
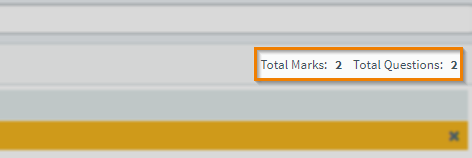
Randomising item order
Once you’ve added your items, you can choose to present items to candidates in a random order.
Adding rules, sections, basic pages, and groups
You can also add rules, sections, basic pages, and groups to your test form using the Test Wizard. To find out how to do this read the following articles:
- Adding dynamic content to test forms with the Test Wizard
- Adding sections to a test form with the Test Wizard
- Adding Basic Pages to a test form with the Test Wizard
- Grouping items in a test form with the Test Wizard
When you’ve added all of your items, select to continue.
Further reading
Now that you know how to add items to a test form in the Test Wizard, read the following articles to learn more: