Checking your system
You can check your system is working correctly before starting a test in the Surpass test driver. This includes checking your audio and video settings. It is advised you check your system to ensure a smooth test experience.
This article explains how to check your system before starting a test, including how to test your microphone for tests containing Audio Capture items.
1. Select System Check
Select System Check in the Enter Keycode screen to open the System Check dialog.
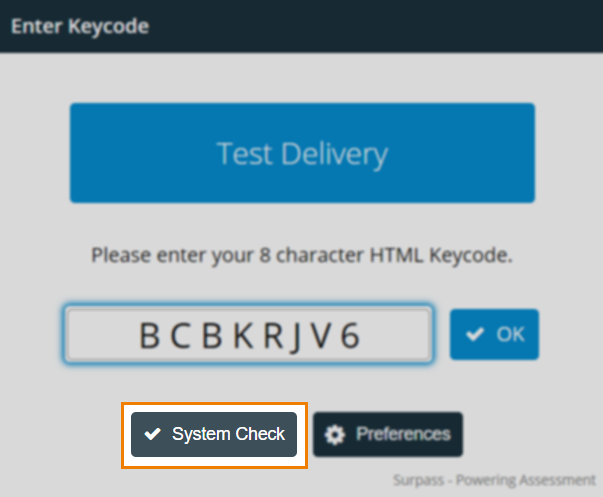
2. Check your system
You can check your system in the System Check dialog.
Checking your audio
If your test contains audio, you can check your audio is working correctly in the Audio tab.
If your test is set up for web delivery, select Play in the Audio tab to listen to the audio clip. Select Pause to pause audio. Use the Volume slider to change the volume.
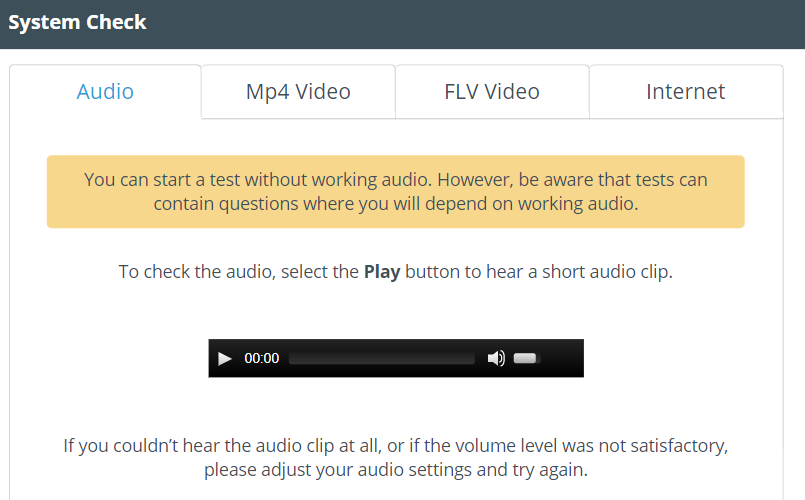
If your test is set up for SecureClient, select Play in the Audio tab to listen to the audio clip. Select Pause to pause audio.
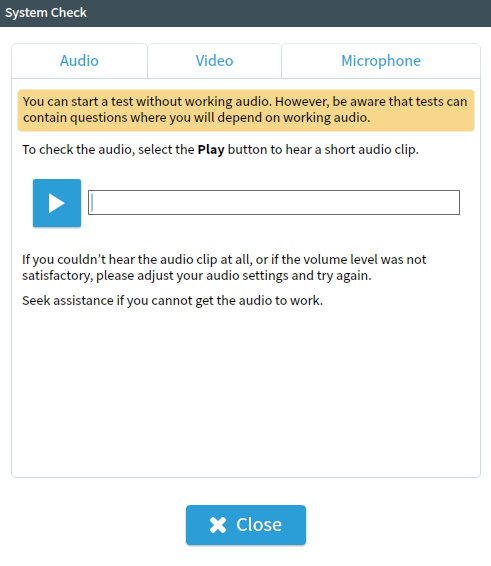
Checking your video
If your test is set up for web delivery, you can ensure that you are able to watch video in the MP4 Video and FLV Video tabs.
You can use a range of controls in the Surpass video player when checking MP4 files, including play, pause, rewind, and loop. You can only use limited controls when checking FLV files (Play , Pause , Volume , and Closed Captions ). For more information, read Watching video in the test driver.
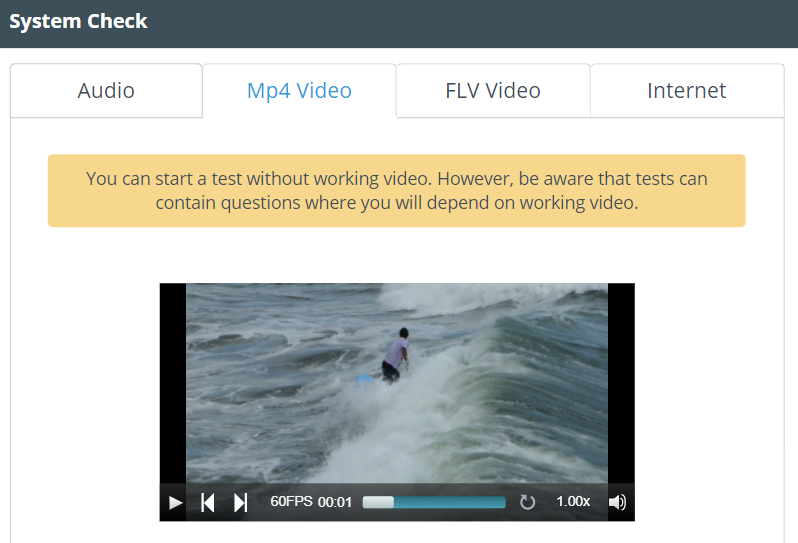
If your test is set up for SecureClient, select Play to watch the video. Select Stop to stop video.
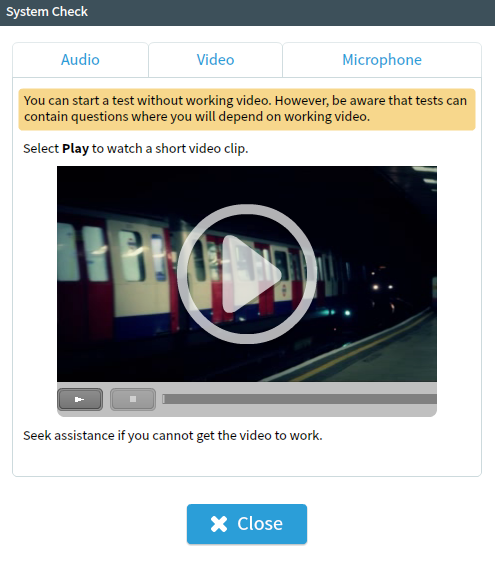
Checking your internet
You can check your internet speeds meet requirements in the Internet tab. Select Start to test your internet speed.
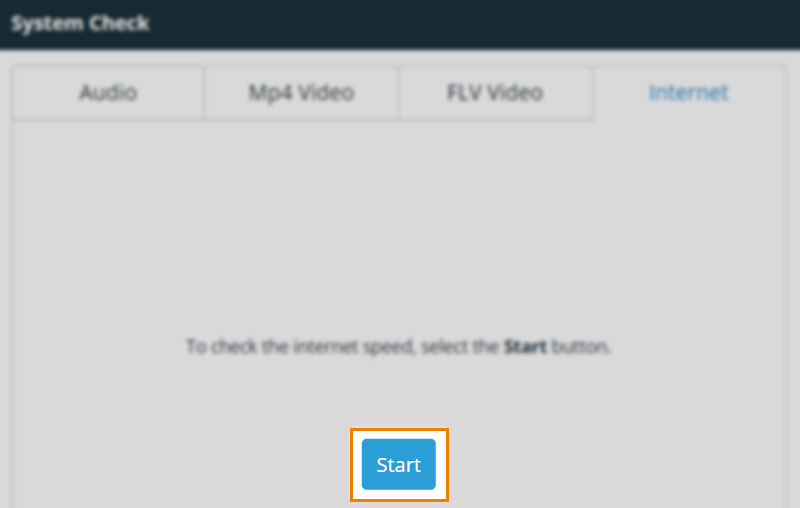
You can compare your Download Speed and Upload Speed with the minimum requirements. Select Check again to check your internet again.
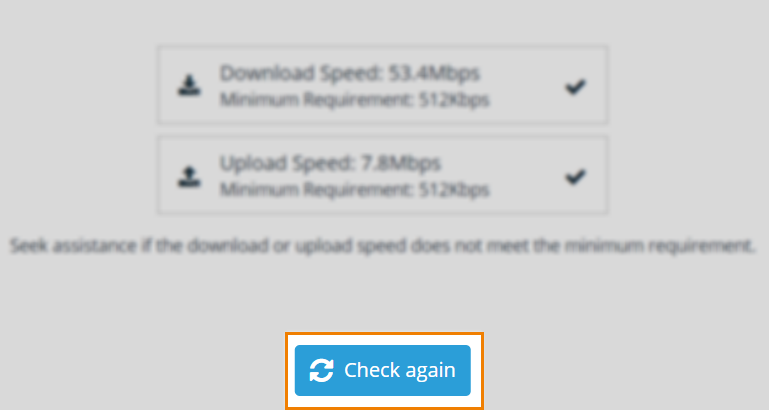
Checking your microphone
You can record a short clip to test your microphone is working correctly in the Microphone tab. Select Record to start your recording. Select Play to listen to your recording.
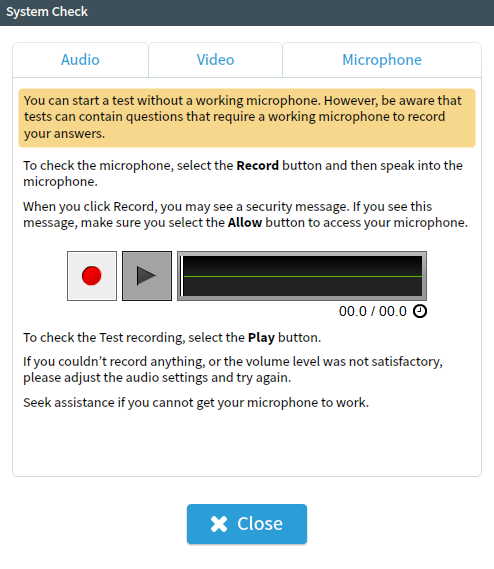
Checking your microphone for Audio Capture items
If your test contains Audio Capture questions, you must test your microphone by recording a short audio clip in the Sound Recording Test. You cannot start your test if your microphone settings are unsatisfactory.
Further reading
Now you know how to check your system before starting a test, read the following articles to learn more:

