About the Test Forms screen
Test forms are the digital equivalent of examination papers that are delivered to candidates. Test forms can contain items, sections, timers, grade boundaries, and dynamic content rules. A single test can have many associated test forms and these test forms can contain different questions or content rules.
You can create, edit, and view test forms in the Test Forms screen. You can also check test forms in and out and delete, package, and print test forms.
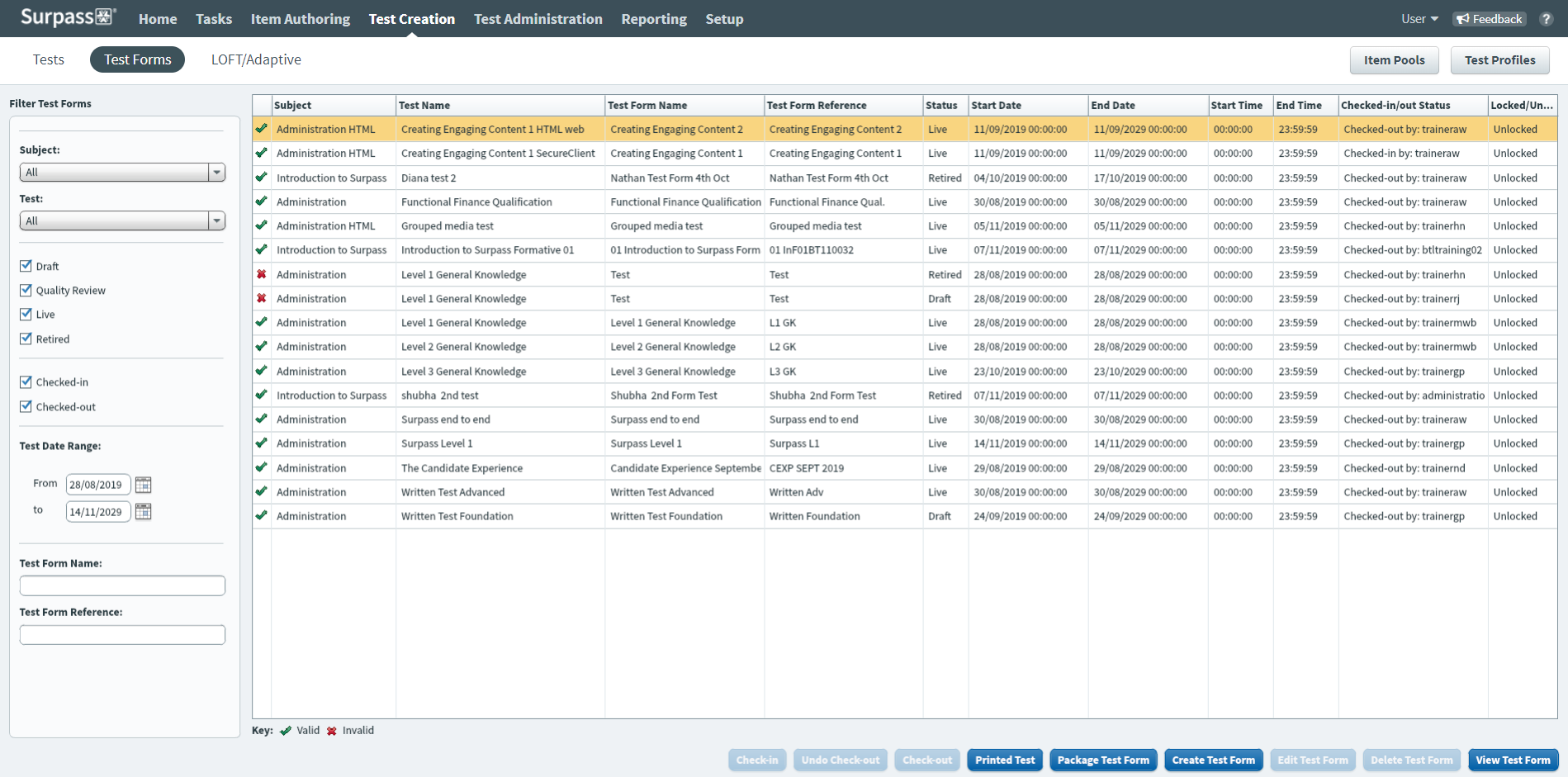
This article explains how to navigate the Test Forms screen and use its features.
Navigating to the Test Forms screen
Select Test Creation > Test Forms to navigate to the Test Forms screen.

About the Test Forms grid
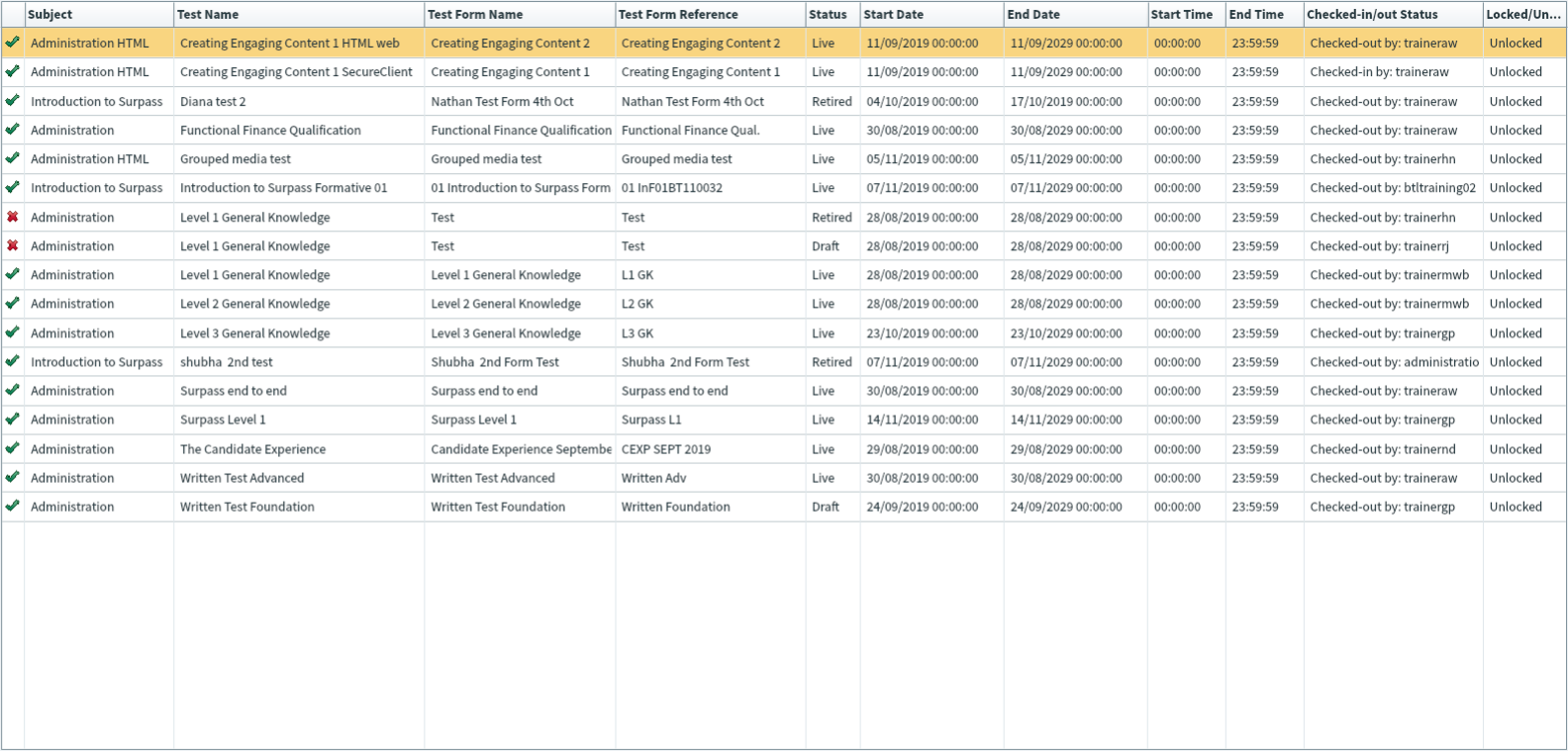
The Test Forms grid lists all the test forms you have access to. The grid displays each test form’s validity, name, reference, and parent test. Refer to the following table for information on each column.
| Column | Description |
|---|---|
| Validity |
Indicates whether the test form is Valid or Invalid . Validity is based on whether the test form’s rules and content can successfully generate a test for candidates to sit. Invalid test forms cannot be scheduled. |
| Subject | Displays the name of the test form’s parent subject. |
| Test Name | Displays the name of the test form’s parent test. |
| Test Form Name | Displays the name of the test form. |
| Test Form Reference |
Displays the test form’s unique alphanumeric reference code. |
| Status |
Displays the test form’s status (Draft, Live, Retired, or Quality Review).
NOTE: Only test forms at the Live status can be scheduled.
|
| Start Date | Displays the earliest date the test can be scheduled. |
| End Date | Displays the latest date the test can be scheduled. |
| Start Time | Displays the earliest time the test form can be started on valid test days. |
| End Time | Displays the latest time the test form can be started on valid test days. |
| Check-in/out Status | Indicates whether the test form is Checked-in or Checked-out, including details on who last checked the test form in or who currently has the test form checked out. |
| Locked/Unlocked |
Indicates whether test form content is Locked or Unlocked. If a test form is locked, any changes made to items in Item Authoring will not be reflected in the test form. If a test form is unlocked, all changes made to items in Item Authoring will be reflected in the test form.
IMPORTANT: If items included in a locked test form have their workflow statuses changed or are deleted, the test form will be invalidated regardless of its lock status.
|
Filtering test forms
Use the Filter Test Form options to display only certain test forms in the Test Forms grid.
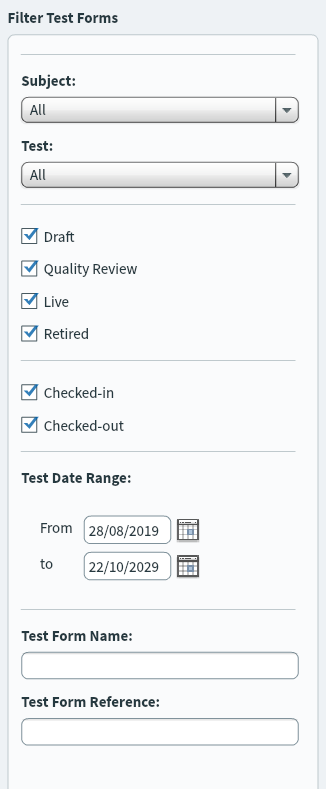
You can combine multiple filters. Refer to the following table for information on each filter option.
| Filter | Description |
|---|---|
| Subject | Filters test forms based on the selected parent subject. |
| Test | Filters test forms based on the selected parent test. |
| Status |
Filters test forms based on their status. The available options are Draft, Quality Review, Live, and Retired. |
| Checked-in | Only displays test forms that are checked in. |
| Checked-out | Only displays test forms that are checked out. |
| Test Date Range | Filters test forms based on their Start Date and End Date. Enter your date range in the From and to fields. |
| Test Form Name | Filters test forms based on their name. |
| Test Form Reference | Filters test forms based on their unique alphanumeric reference codes. |
Select Apply Filters to search for a test form.
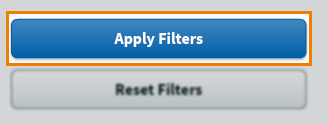
Select Reset Filters to remove any filters applied to the grid.
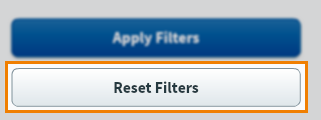
Sorting test forms
Select a column header to sort the cell data alphabetically or numerically.
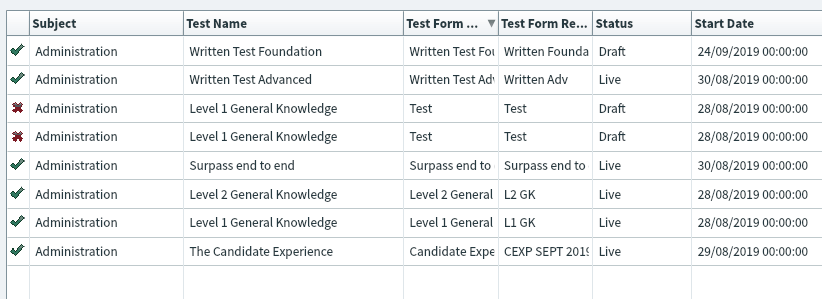
The arrow icon on the column header represents whether the information in the column is sorted in ascending () or descending () order. You can toggle between ascending or descending order by selecting the column header.
Managing test forms

| Button | Description |
|---|---|
| Check-in |
Checks in a test form that you have checked out. This allows other users to edit the test form.
NOTE: If you have the Site Administrator permission, you can check in all checked-out test forms.
For more information read, Checking test forms in and out. |
| Undo Check-out |
Checks in a checked-out test form and discards any changes made since it was last checked in. For more information read, Checking test forms in and out. |
| Check-out |
Checks out a test form so that you can make edits. Checked-out test forms are locked to you, meaning that no other users can edit the test form while you are working on it. For more information read, Checking test forms in and out. |
| Printed Test |
Generates a printable version of the test form. For more information, read Printing test forms in Test Creation. |
| Package Test Form |
Downloads a zipped SCORM or standalone HTML package that can run the test form externally to Surpass. For more information, read Packaging test forms. |
| Create Test Form |
Creates a new test form. The new test form can be blank or a copy of an existing test form. For more information, read Creating test forms and Cloning test forms. |
| Edit Test Form |
Opens the selected test form for editing. Also checks out the test form to you. For information about available settings, read About test form content and About test form settings. |
| Delete Test Form |
Deletes the selected test form. Deleted test forms cannot be retrieved.
IMPORTANT: Only test forms at the Retired status can be deleted.
NOTE: Deleted test form data can still be viewed in Reporting.
|
| View Test Form | Opens the selected test form for viewing. You can view test forms that are checked out to other users, but you cannot edit them. |
Further reading
For more information about test forms, read the following articles:
