Adding sections to a test form
In a test form, a section is an item container. All test forms contain a minimum of one section. In Test Creation, you can configure each section for different delivery purposes.
This article explains how to add sections to a test form in Test Creation and the settings available in Section Properties.
1. Add a section
Select your test form name in the Test Rules area of the Test Form Rules tab.
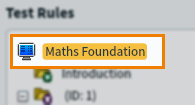
Select Add to add a new section to your test form.

2. Choose a section type
Select a section type in the menu.
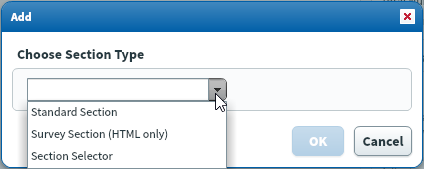
Each section type behaves differently. Read the following to learn more about each section type.
Standard sections
Standard sections contain question items. These can be used in any test form.
Survey sections
Survey sections contain non-scored items that gather data from candidates. You can add any HTML-compatible items to a survey section and they are automatically converted to non-scored items.
In a timed test, survey sections have their own timers independent of the test’s timer. Candidates can select the countdown clock to switch between survey and test timers.
If candidates run out of time on their test, they can still complete any remaining survey sections.
Survey sections do not affect the test’s progress bar and always show 100% completion.
Section selectors
Section selectors allow candidates to choose which section they complete. You can choose how many sections candidates must attempt.
For more information section selectors, read Adding section selectors to a test form.
3. Edit section properties
Edit the settings in the Section Properties dialog to configure your section.
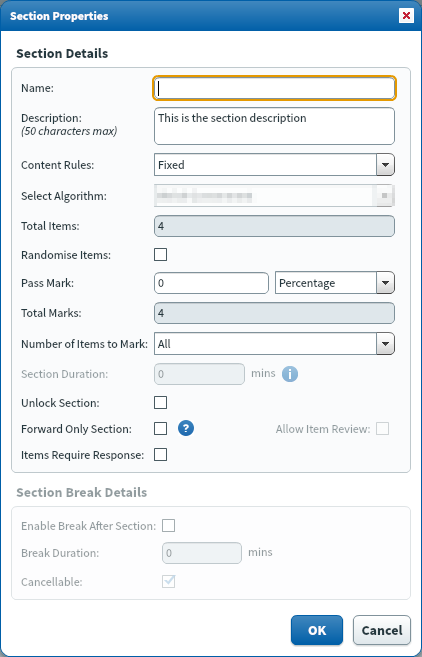
Section Details
You can edit the following settings in Section Details.
| Setting | Description |
|---|---|
| Name | The name of the section. The first three characters appear to candidates in delivery. |
| Description | A description of the section. You can enter a maximum of 50 characters. |
| Content rules | Determines the section’s content type. You can choose Fixed, Dynamic, External Optimiser, or Adaptive. You should keep the following in mind if you change the content type when the section contains content:
|
| Total items |
Sets how many items are in the section. You must edit this for dynamic sections to specify the total number of items you want the rules to select. |
| Randomise items |
Presents section items to candidates in a random order.
NOTE: This does not affect items in a group. Grouped items always appear in the same order.
|
| Pass Mark |
Sets the threshold for candidates to pass the section. You must select a score type from the drop-down and enter a numerical value in the Pass Mark field. There are two score types:
NOTE: If using grade boundaries, candidates must pass each section to pass the test even if their total mark for the test is a pass with one or more failed sections. For more information on grade boundaries, read Setting up grade boundaries.
IMPORTANT: You can only apply a pass mark to test forms with a timed section.
|
| Total marks |
The total number of marks of all items in the section. This value is automatically calculated from the section item’s total marks. |
| Number of items to mark |
Select the number of items you want to include in a candidate’s final mark. The default value is All, but you can select a value between 1-5 from the drop-down menu.
EXAMPLE: You might offer candidates a choice of five Essay items, but you only expect them to answer two. Set Number of items to mark to 2 to ensure that only the two highest marks are used when calculating the final score.
NOTE: You must tell candidates separately how many questions they should answer. You can do this using an Information or Introduction Page.
|
| Section duration |
Determines the length of the section in minutes.
IMPORTANT: You can only apply a section duration if the test form has timed sections.
|
| Unlock section |
Unlocks SecureClient only for this section, allowing candidates to access apps (including the internet) and their local files.
TIP: This setting is designed for use in test forms with timed sections. This means candidates cannot freely navigate between locked and unlocked sections.
|
| Forward only section |
Prevents candidates from returning to items that have already been answered. Candidates can only progress to the next item in the test.
WARNING: Do not enable Forward only section for a test form’s last section if previous sections have not had the Items require response setting enabled. This could lead to candidates being unable to complete all items in the test.
|
| Allow item review |
Allows candidates in a forward-only section to view previously answered items in a read-only mode.
IMPORTANT: You can only apply this setting if you enable Forward only section.
|
| Items require response |
Prevents candidates from submitting a test if they have not attempted all items. If the test or section is forward only, candidates must attempt the item before they can move onto the next question.
WARNING: Items require response is only supported in HTML timed section tests.
TIP: You might want to include an Information Page to inform candidates that they must answer every question.
|
Section Break Details
If a test form has timed sections and you enable breaks, you can also edit the Section Break Details.
For more information about breaks, read Adding scheduled breaks to a test form.
4. Save the section
Select OK to save the section’s settings and add the new section to the test form.

The new section appears in the test form structure, ready for you to add content.
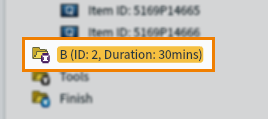
Further reading
See the following articles for more information about adding content to test forms:
